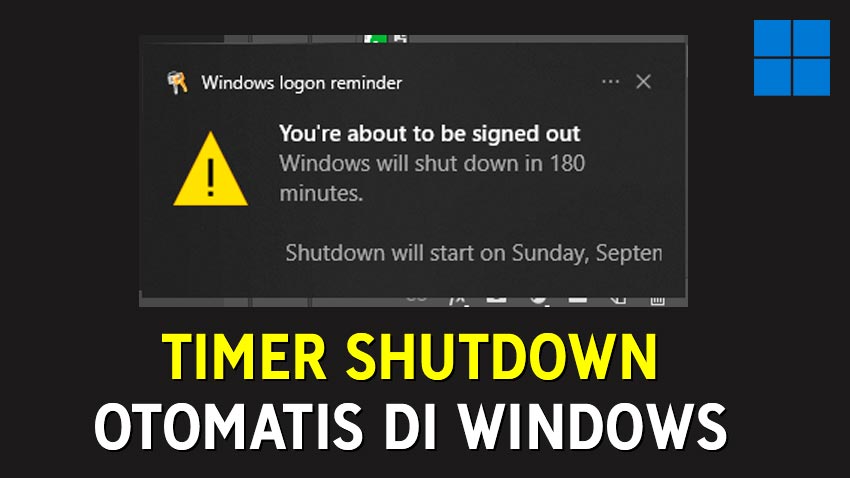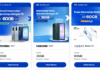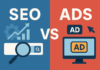Harga-harga yang sedang naik gini, kita harus mengirit salah satunya listrik. Nah, buat Anda yang berencana mengatur agar komputer kita shutdown secara otomatis sesuai dengan waktu yang kita atur.
Itu bisa Anda lakukan di sistem operasi Windows 10 / Windows 11, dengan menggunakan aplikasi bawaan dari Windows yang bernama “Task Scheduler”, tanpa perlu pakai aplikasi pihak ketiga.
Untuk cara-caranya ikuti cara yang bawah.
Langkah-langkah
Pilih salah satu caranya
Cara Pertama: Via Run
Cara ini bisa:
- perintah satu kali untuk shutdown sesuai timer
- Pertama pada keyboard tekan Windows + R nantinya akan muncul jendela Run
- Setelah itu cukup masukan perntah:
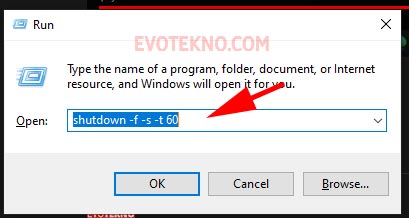
-
shutdown -f -s -t 60
- Artinya akan shutdown dimulai dari 60 detik
- Maka Anda bisa ganti angka 60 dengan, waktu yang ingin Anda atur, jika ingin 1 jam berarti 3600
-
- Terakhir klik “OK“
Cara Kedua: Via Task Scheduler
Cara ini bisa:
- Mengatur waktu dan tanggal yang kita inginkan
- Bisa mengatur shutdown otomatis secara harian sampai perbulan.
- Pertama pada pencarian Windows, tuliskan “Task Scheduler” nantinya akan muncul aplikasi bawaan dari Windows tersebut.
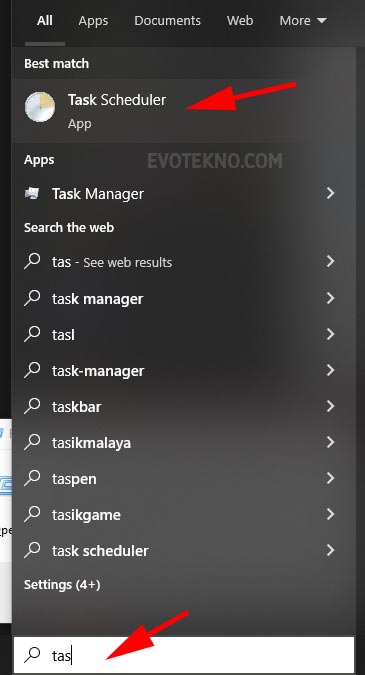
- Setelah itu klik “Create Basic Task“
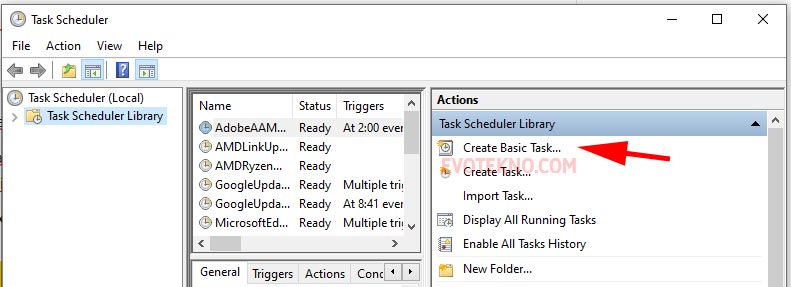
- Create a basic task, bagian sini bebas Anda beri nama untuk task-nya
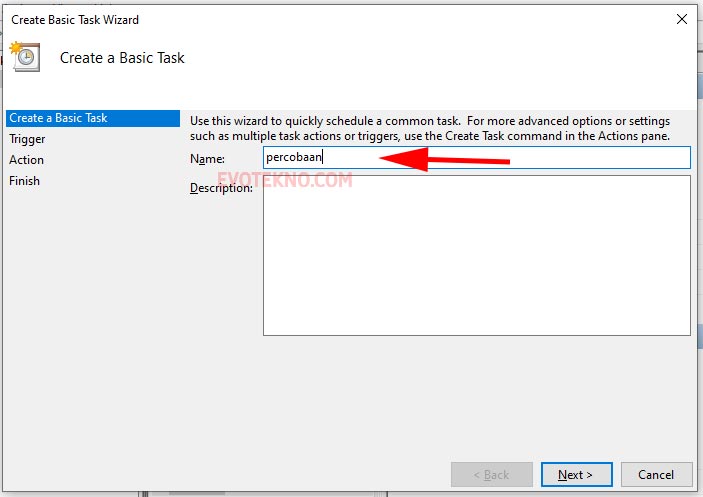
- Trigger, nah pilih salah satu trigger pilih salah satu antara:
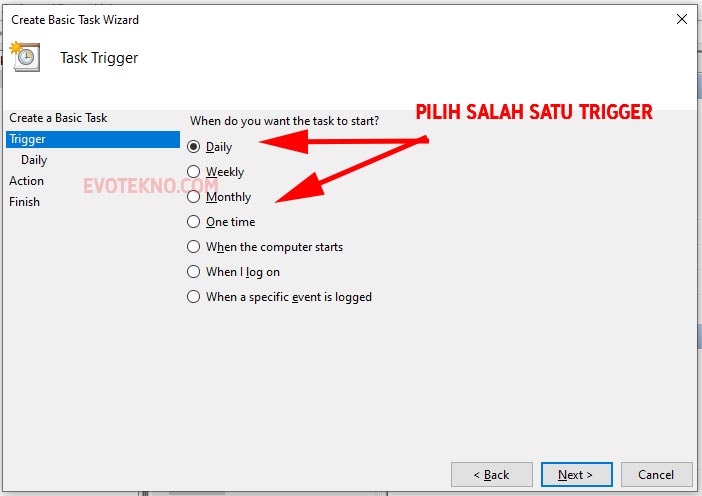
- Daily: Shutdown otomatis tiap hari
- Weekly: Shutdown otomatis tiap minggu
- Monthly: Shutdown otomatis Tiap bulan
- One Time: Shutdown otomatis sekali saja
- Saya coba pilih yang Daily agar shutdown tiap hari sesuai waktu yang saya atur.
- Masih bagian Trigger Daily, atur mulainya dari tanggal berapa dan waktu shutdownya pada jam berapa
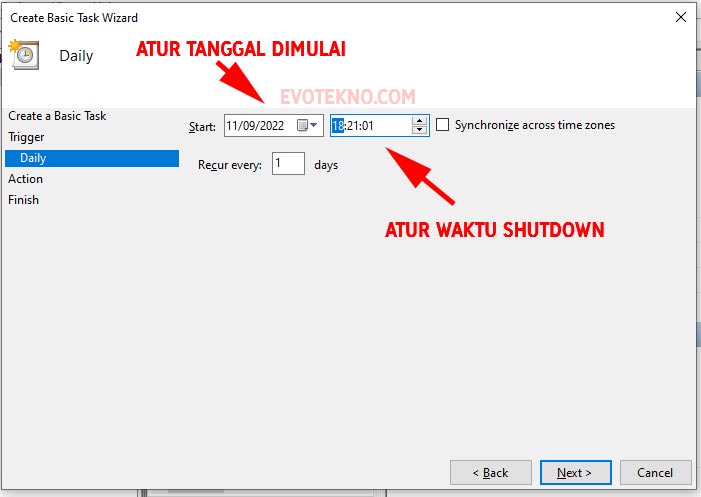
- Action, pilih “Start a program“
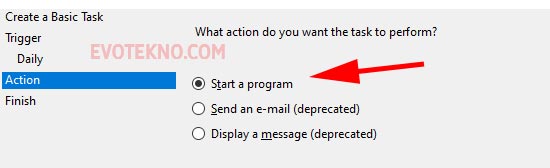
- Bagian start a program, masukan perintah:
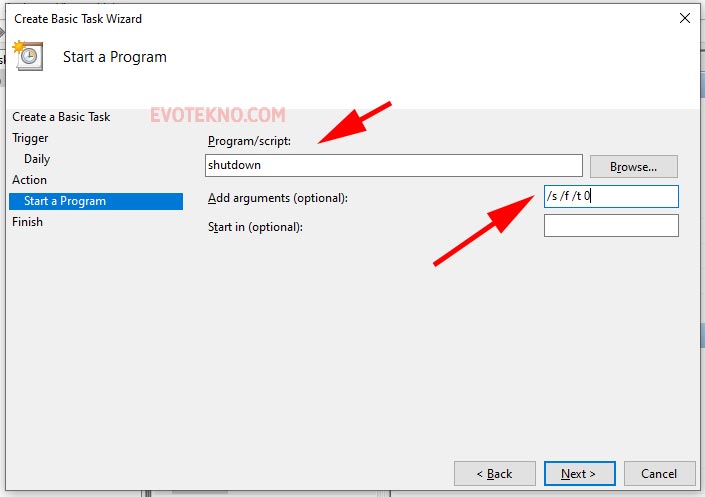
- Program/script:
shutdown
- Add arguments:
/s /f /t 0
- Program/script:
- Terakhir klik next & finish, task tersebut akan langsung berjalan.
Jeda / Hapus Task
Yang atas kan cara membuat task, nah jika Anda ingin jeda atau menghapus task tersebut, bisa ikuti tutorial bawah ini
- Buka aplikasi Task Scheduler
- Pada halaman utama, klik “Task Scheduler Library”
- Kemudian cari task yang pernah Anda buat.
- Terakhir Anda tinggal pilih disable atau delete.
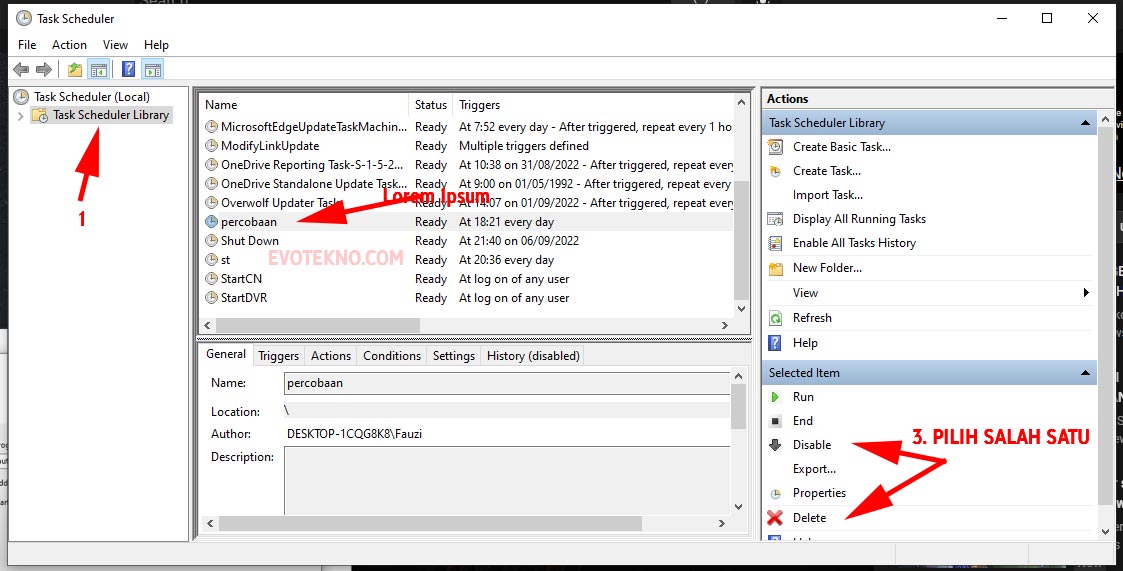
Tutorial Versi Video
Penutup
Mungkin Anda bingung mau pilih cara yang mana, kalau menurut saya.
- Pilih cara pertama, jika mau timer sekali pakai dan cepat.
- Pilih cara kedua , jika mau shutdown sesuai dengan waktu yang detail.
Seperti itu caranya, semoga dapat membantu jika ada pertanyaan Anda bisa tuliskan komentar di bawah.
Baca juga artikel terkait