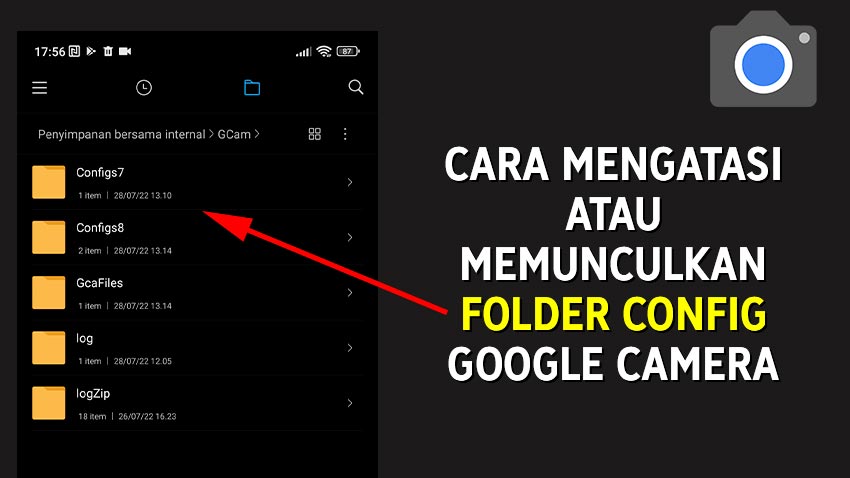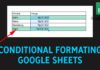Anda sedang install Google Camera, tapi pas mau masukin file config, folder nya gak ada?
Well jika mengalami masalah tersebut, solusinya Anda harus membuat file config baru, agar nantinya folder tersebut muncul.
Untuk cara-caranya bisa ikuti di bawah ini.
Langkah-langkah
1. Google Camera Nikita
- Buka aplikasi GCam, lalu masuk ke pengaturan
- Lalu cari pengaturan “Konfigurasi” yang ada di bagian bawah.
- Setelah itu klik “Simpan” untuk membuat file config baru, yang nantinya membuat folder Config secara otomatis.
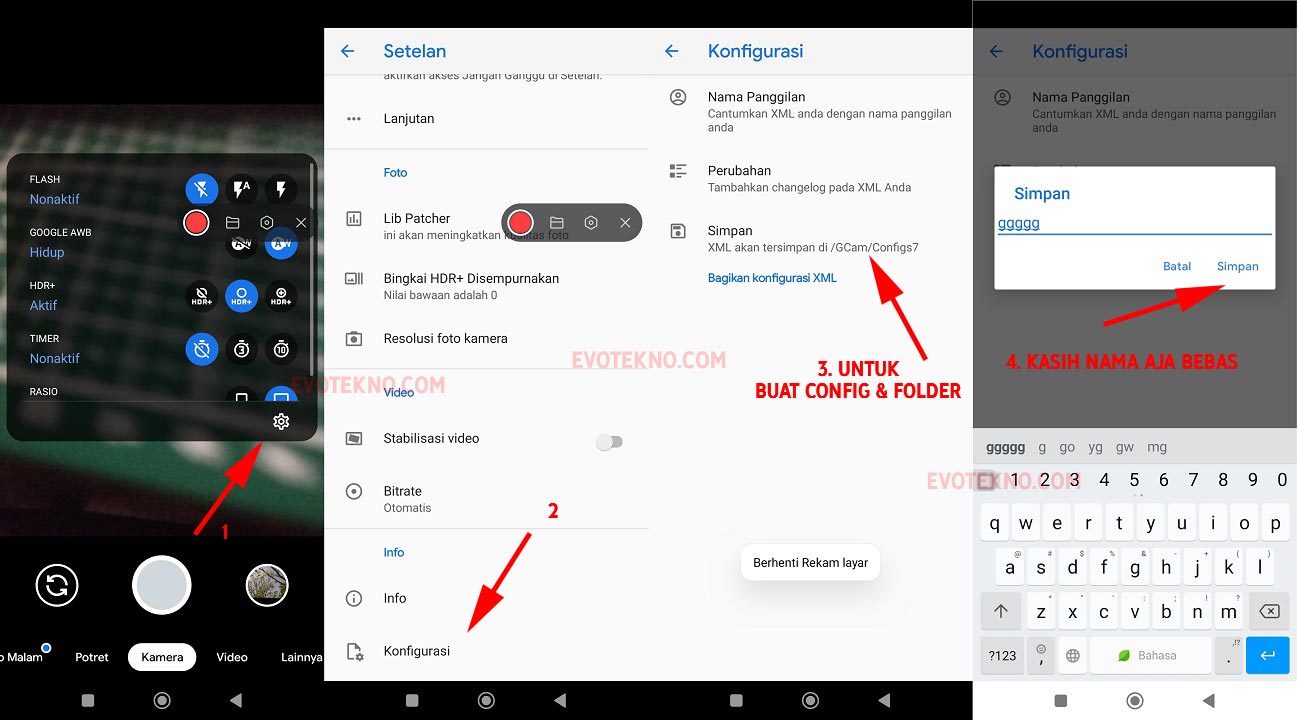
Path Folder:
- Pernyimpanan internal/GCam/Configs7 (untuk versi GCAM 7.X)
- Pernyimpanan internal/GCam/Configs8 (untuk versi GCAM 8.X)
2. Google Camera Arnova
GCam yang saya gunakan versi 8.X
- Buka aplikasi GCam, lalu masuk ke pengaturan
- Selanjutnya buka “Lanjutan“
- Buka “Config XML“
- Bagian ini aktifkan “Enable shortcut” dan juga buat config baru pada bagian “Save config“
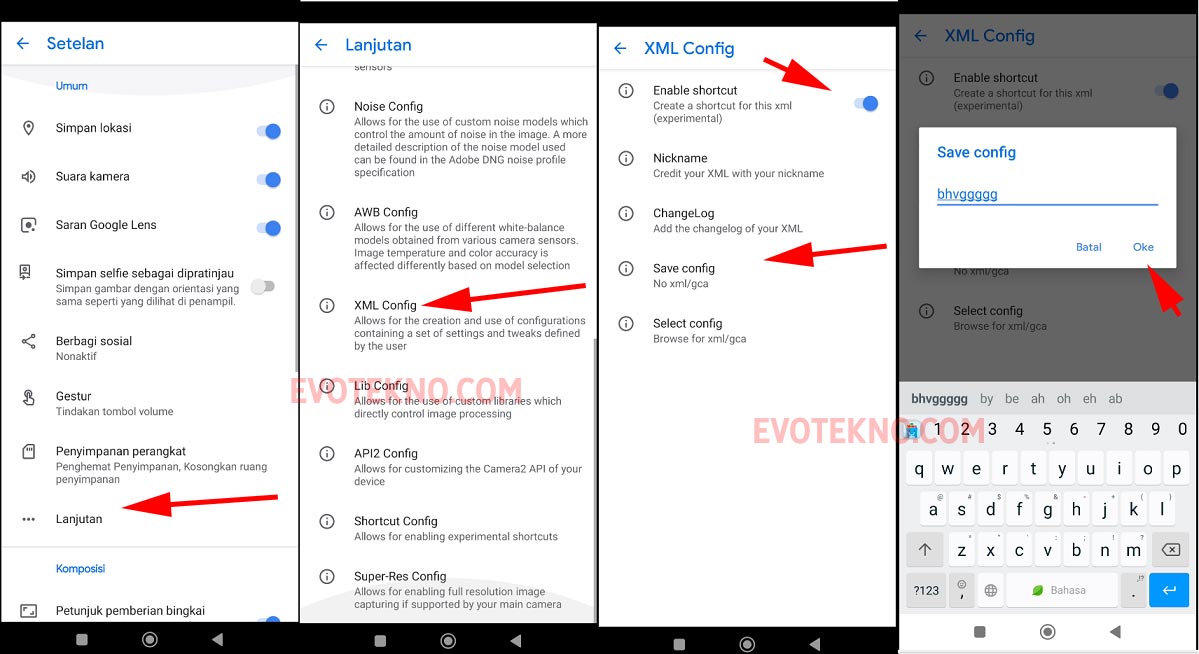
Path Folder:
- Pernyimpanan internal/GCam/Configs8 (untuk versi GCAM 8.X)
3. Google Camera BSG
GCam yang saya gunakan versi 8.X
Kalau versi BSG ini lebih mantap, kalian tak perlu buat folder. Anda bisa langsung memasang config dari folder manapun, terutama pada cara pertama:
- Klik bagian tengah kosong hitam, di sela-sela tombol foto & switch mode
- Lalu tugas Anda tinggal memilih folder yang berisi file config .xml
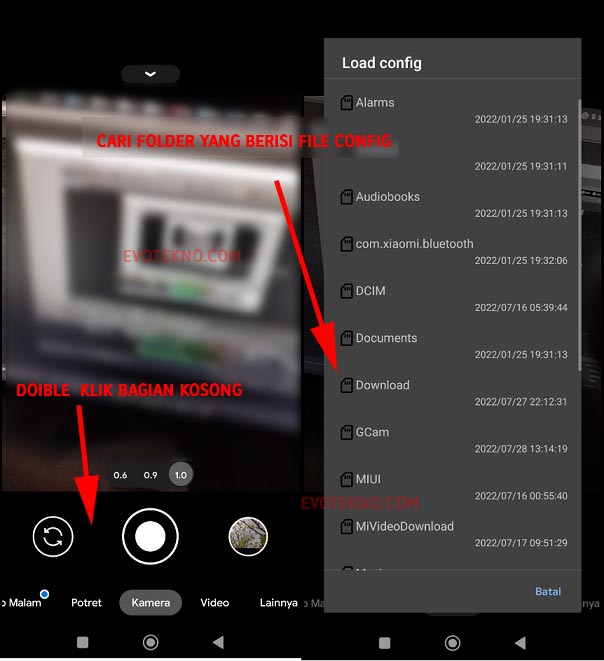
Cara kedua seperti biasanya
- Masuk ke pengaturan, buka pengaturan “Config“
- Lalu buat file baru, di bagian “Save“
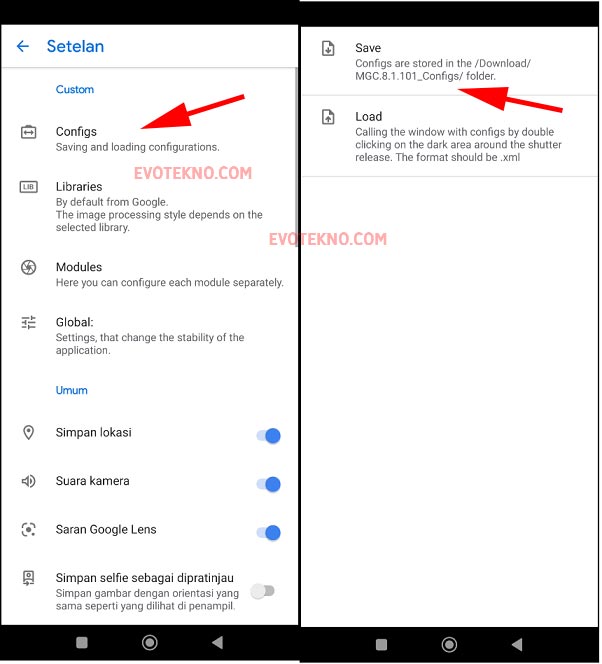
Path Folder:
- Pernyimpanan internal/Download/MGC.8.1.101_Configs
F.A.Q
Pertanyaan yang sering diajukan
Gimana dengan GCam versi saya?
Nah, jika Anda pengguna versi lain dan tak daftar tutorialnya di atas. Intinya itu cari pengaturan config dan gunakan fitur simpan untuk membuat folder baru.
Tutorial Versi Video
Penutup
Jika Anda sering gonta-ganti HP atau ganti aplikasi Google Camera, sangat disarankan untuk simpan konfigurasi atau settingan GCam yang pernah Anda gunakan.
Agar hasil yang diberikan tetap sama, walaupun Anda ganti HP.
Jadi seperti itu tutorialnya semoga dapat membantu, jika ada pertanyaan, Anda bisa tuliskan komentar di bawah.
Baca juga tutorial terkait