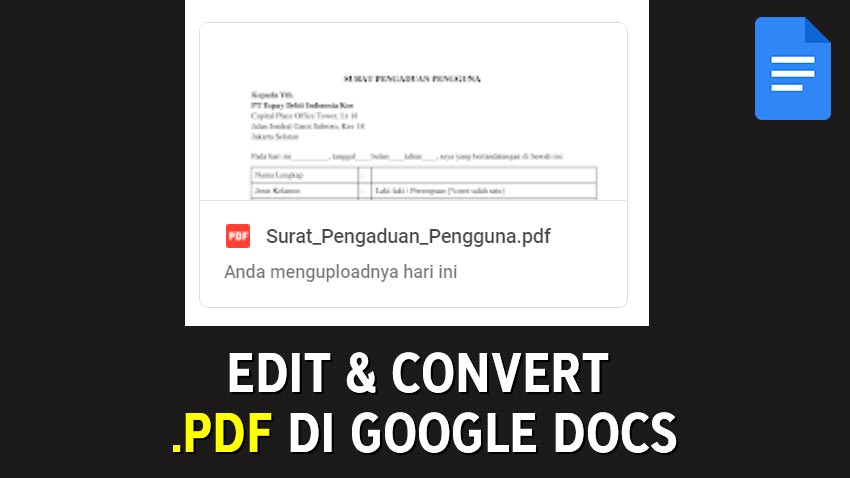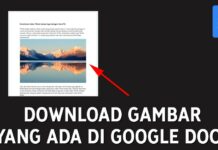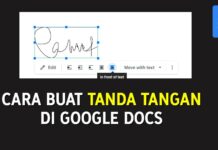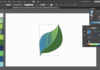Anda sedang perlu edit dokumen pada file .pdf?. Jika iya, saya sangat menyarankan pakai Google Docs saja, sebab kita dapat mengubahnya secara bebas, dan tentunya bisa edit teks.
Bahkan yang lebih mantap lagi, selain nantinya save kembali ke format .pdf. Google Docs juga bisa mengkonversinya menjadi format lain seperti:
- .docx (Microsoft Word)
- .odt (OpenDocument)
- .rtf (Rich Text Format)
- .pdf (PDF Document)
- .txt (Plain Text)
- .html / zipped (Web Page)
- .epub (EPUB Publication)
Oke tanpa perlu berlama-lama lagi langsung saja ke tutorialnya
Langkah-langkah
PC
Hal yang diperlukan:
- Browser
- Kunjungi laman Google Drive
- Kunjungi laman Google Docs
Cara Edit:
- Pertama buka laman Google Drive, tentunya sudah login dengan akun Google Anda.
- Kemudian upload file .pdf yang ingin Anda edit
- Jika sudah di upload, pada filenya klik kanan kemudian pilih ‘Buka dengan’ setelah itu lanjut pilih ‘Google Dokumen‘ nantinya akan di arahkan ke laman Google Docs.
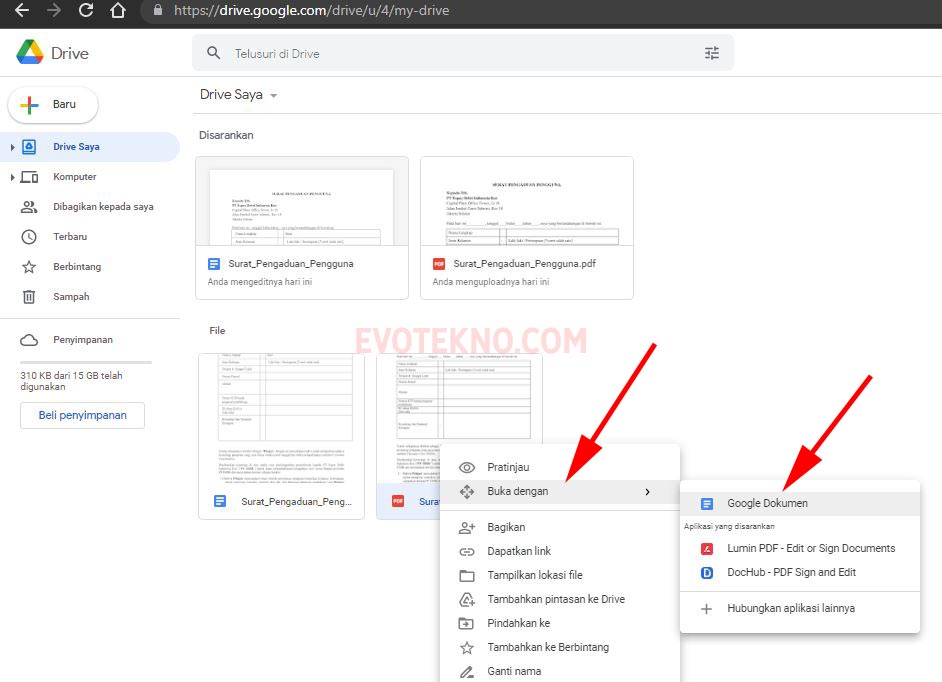
- Tugas selanjutnya Anda tinggal mengedit sesuai keperluan.
Cara Convert:
Nah jika ingin kembali jadi format .pdf atau konversi ke format lain, bisa pakai cara ini:
- Klik menu ‘File‘
- Lalu pilih ‘Download‘
- Terakhir tinggal pilih format mana yang ingin Anda gunakan, seperti pada gambar di bawah ini.
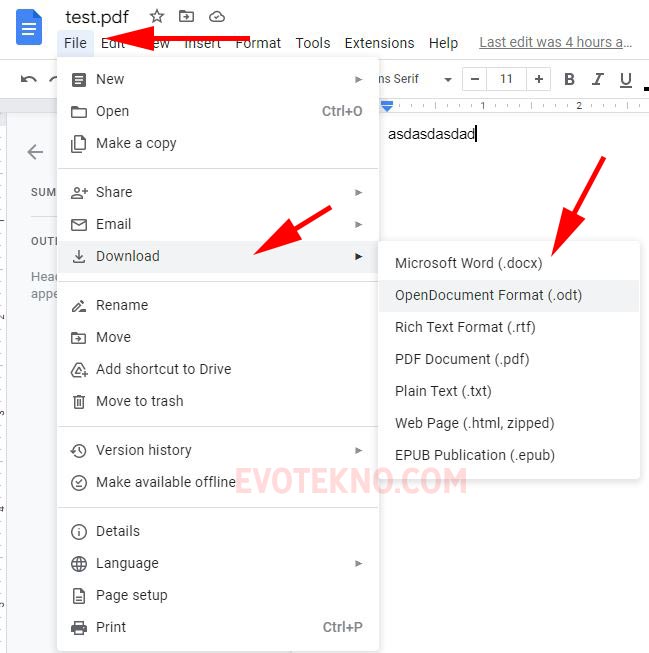 HP
HP
Untuk HP juga kurang lebih sama, cuma sedikit ribet karna pada aplikasi Drive tidak ada tombol ‘Buka dengan Google Drive, maka Anda harus download tiga aplikasi ini:
- Google Docs: Android / iOS
- Google Drive: Android / iOS
- Chrome: Android / iOS
- Bisa browser lain juga sebenarnya
Buka Google Drive Dulu:
- Pastikan file .pdf nya sudah ada di HP
- Kemudian upload file tersebut di aplikasi Google Drive
Buka Chrome:
- Buka chrome yang sudah terhubung dengan email yang sama dengan Drive..
- Kunjungi laman Drive, pada bagian ini ubah halamannya jadi ‘Versi Desktop‘
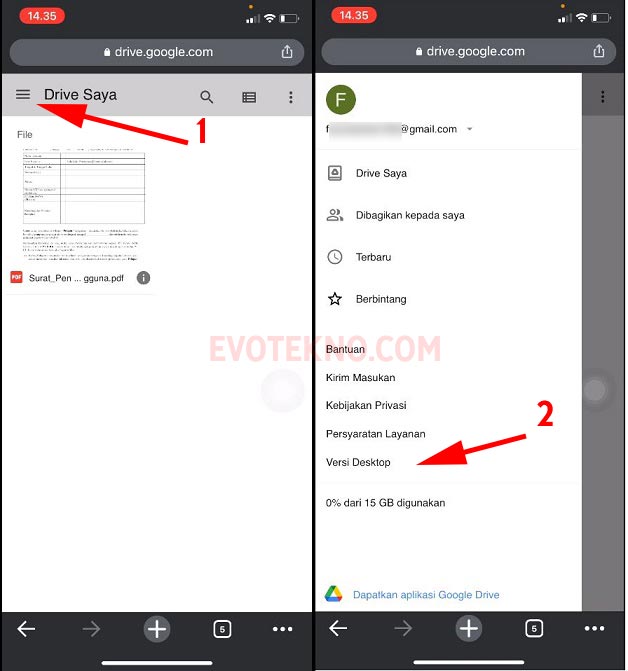
Google Drive – Versi Desktop - Setelah berubah tampilannya, klik file nya, lalu klik ikon titik tiga, kemudian pilih ‘Buka dengan‘ terakhir pilih ‘Google Dokumen‘ nantinya akan otomatis di arahkan ke apliaksi Google Docs
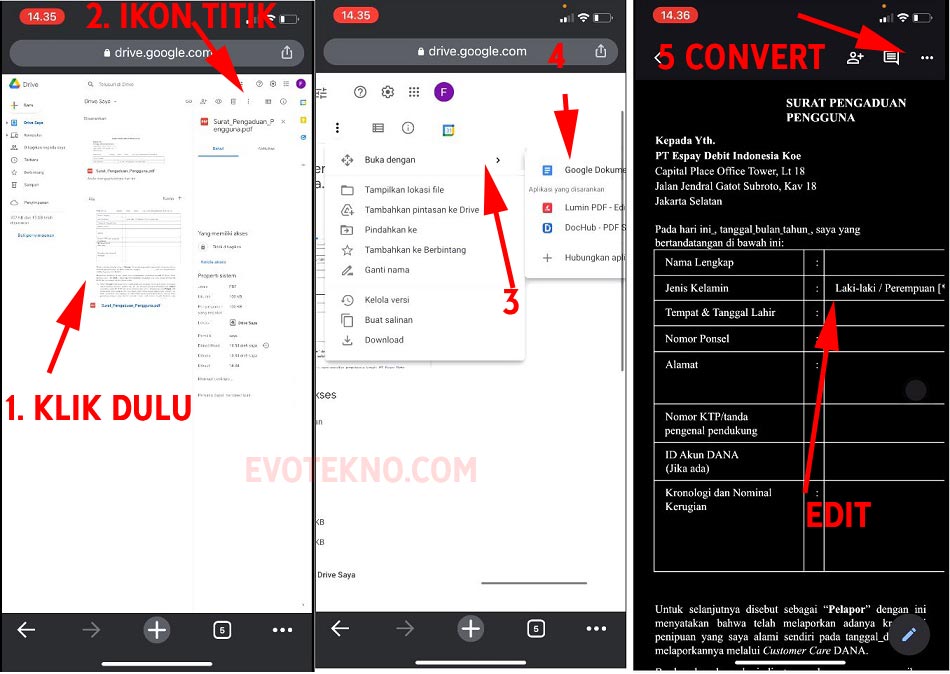 Lebih jelasnya Anda bisa lihat pada tutorial versi video.
Lebih jelasnya Anda bisa lihat pada tutorial versi video.
Tutorial versi video
Penutup
Jujur saya lebih suka edit & convert file .pdf di Google Docs, sebab nantinya akan sekalian menyimpan filenya di Google Drive. Jadi tak perlu khawatir filenya hilang dan semacamnya.
Semoga tutorial ini dapat membantu, jika ada pertanyaan dan saran, Anda bisa menuliskan komentar di bawah.
Baca juga artikel terkait