EvoTekno.com – Lagi cari antivirus Windows Denfeder di PC, tapi yang muncul malah Windows Security? Well, menurut informasi dari forum Microsoft bahwa saat ini pada versi Windows terbaru Windows Defender sudah berganti nama menjadi Windows Security.
Untuk tampilan antarmuka masih sama, yang pasti aplikasi, aplikasi antivirus yang sama, hanya berganti nama saja.
Nah, bagi Anda yang sedikit bingung cara menonaktifkan antivirus Windows Security, begini langkah-langkahnya.
1. Cara Menonaktifkan Windows Security Untuk Sementara
- Klik pada kolom Windows Search Bar, kemudian masukan kata kunci “Windows Security” jika tidak ada coba dengan kata kunci “Windows Defender”
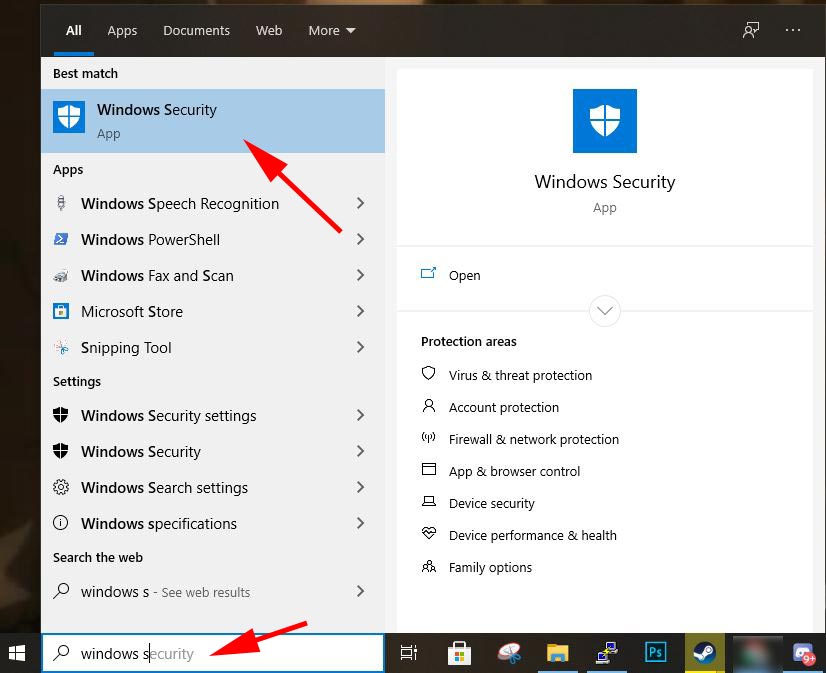
- Setelah itu pada halaman utama, klik menu Virus & threat protection, setelah itu di bagian Virus & threat protection settings, klik Manage settings
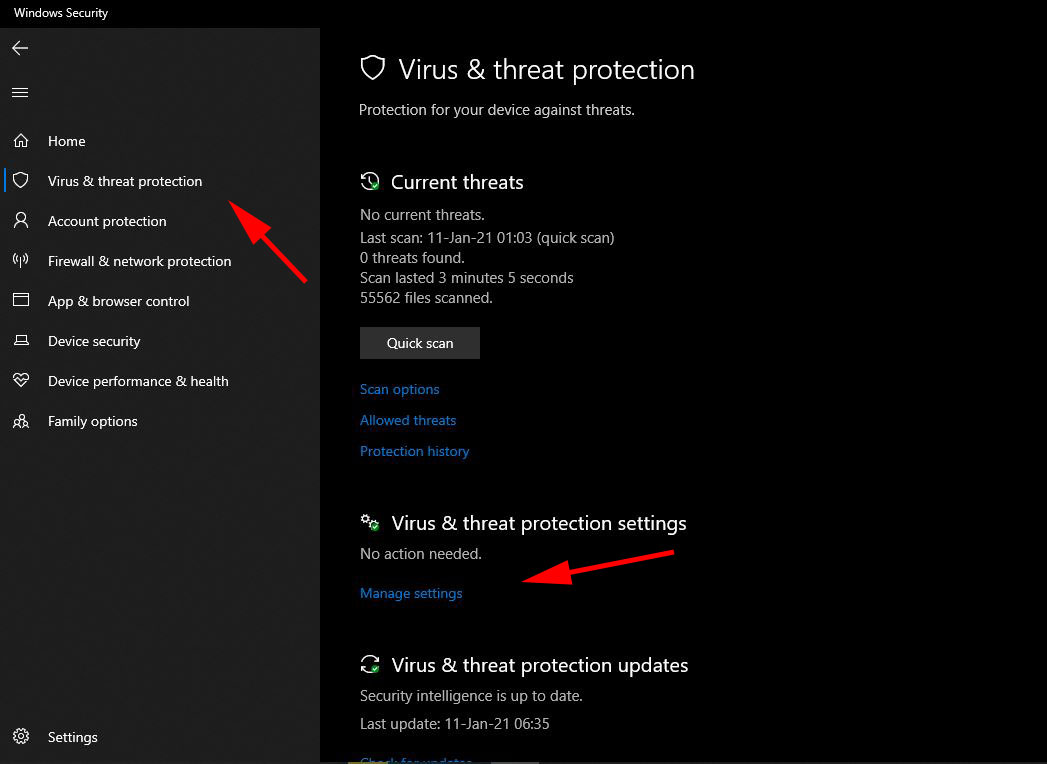
- Pada pengaturan virus & threat protection, nonaktifkan keamanan seperti Real-time Protection, Cloud-delivered protection, Automatic sample submission dan Tamper Protection, saya ubah dari On menjadi Off
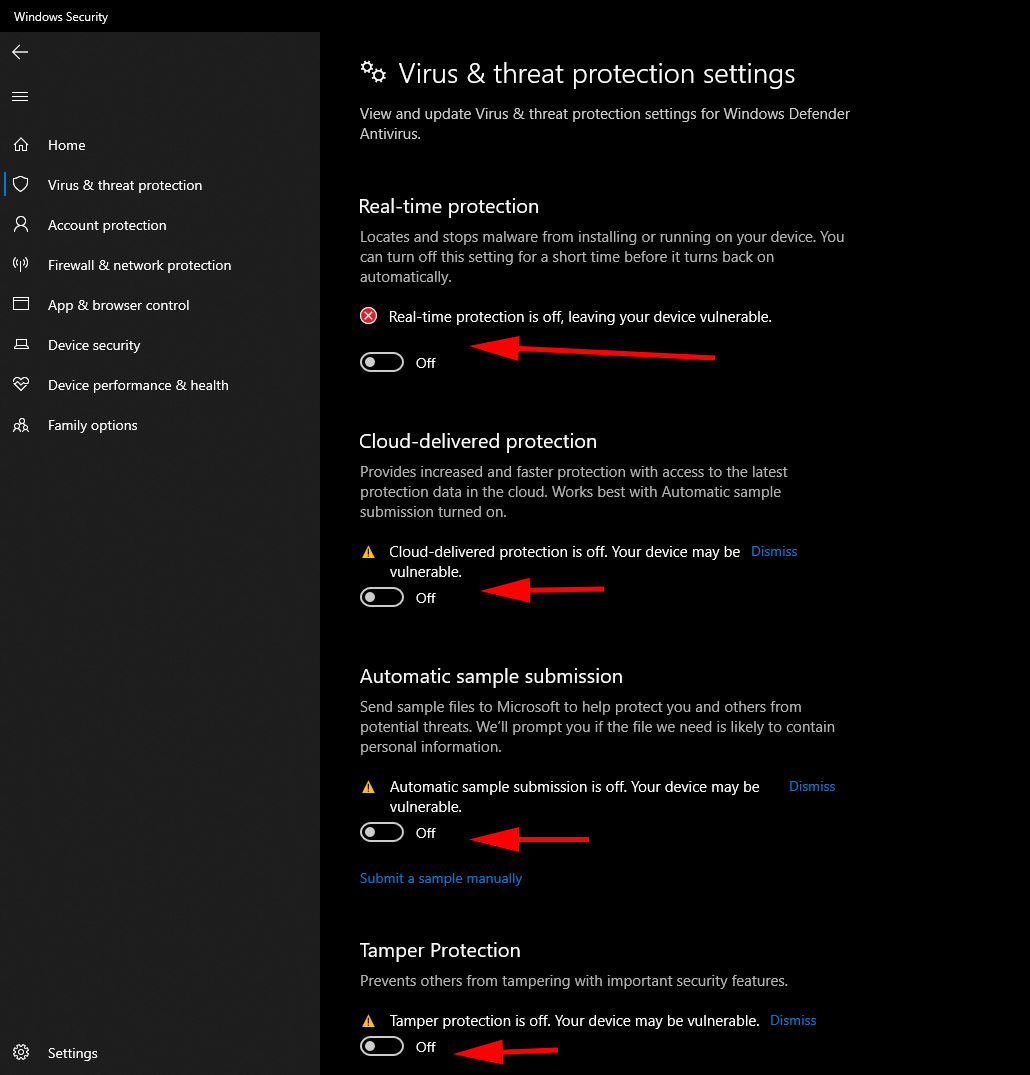
Sebenarnya Anda cukup menonaktifkan Real-time protection saja sudah mematikan “antivirus” di Windows 10. - Hasilnya jika antivirus non-aktif, akan tertanda warna silang merah
Catatan
- Untuk beberapa kasus, Anda cukup menonaktifkan ‘Real-time protection‘ sudah mematikan anti virus.
2. Cara Menonaktifkan Windows Security Secara Permanen
Melalui Local Group Policy Editor
Local Group Policy Editor adalah salah satu alat yang bisa Anda gunakan untuk mengatur konfigurasi komputer dan user. Namun alat ini tidak ada untuk Windows 10 Home.
- Buka Policy Editor dengan cara tekan Window Key + R, kemudian pada Run, masukan perintah “gpedit.msc” setelah itu tekan Enter
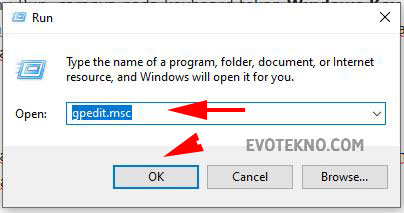
- Jika sudah masuk ke Policy Editor, masuk ke folder Computer Configuration, Lalu Adminstrative Templates, lalu Windows Component, nah terakhir pada folder Windows Defender Antivirus klik file Turn off Windows Defender Antivirus
- Setelah itu pilih opsi Enabled, untuk menyetujui menonaktifkan Windows Defender Antivirus
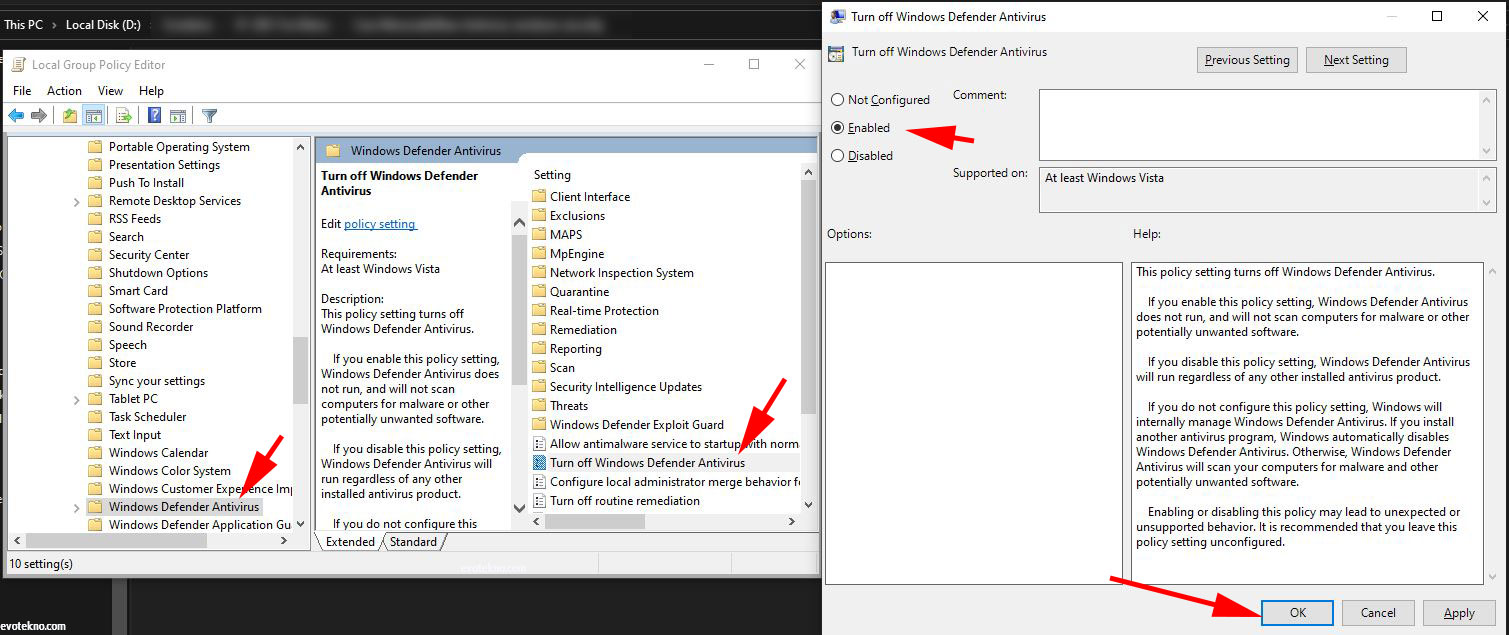
- Terakhir klik Apply lalu OK, dan restart PC agar konfigurasi baru tersebut berjalan.
Melalui Registry Editor
Registry Editor adalah tempat database semua konfigurasi sistem dan pengaturan yang ada di Windows 10.
- Buka Policy Editor dengan cara tekan Window Key + R, kemudian pada Run, masukan perintah “regedit” setelah itu tekan Enter
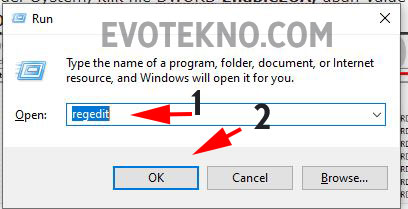
- Setelah masuk, buka folder Windows Defender, untuk lebih mudahnya masukan path di bagian Address Bar
HKEY_LOCAL_MACHINE\SOFTWARE\Policies\Microsoft\Windows Defender
- Klik kanan pada folder Windows Defender, setelah itu pilih opsi New, dan buat file DWORD (32-Bit) Value
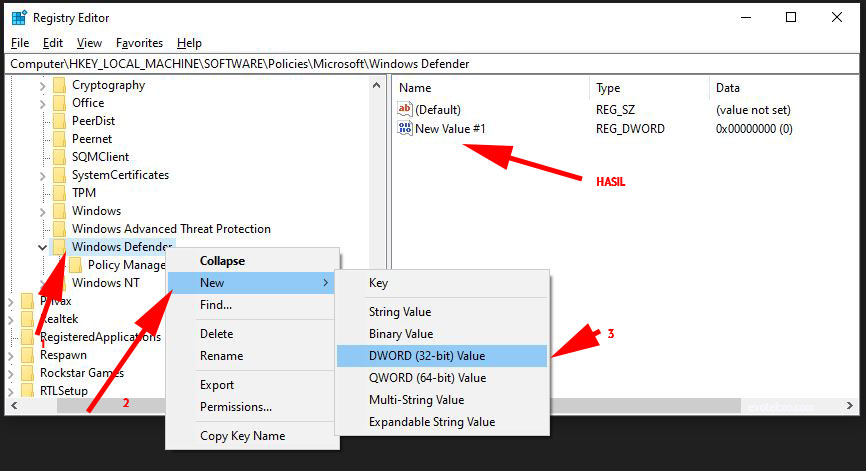
- Rename dengan mengklik kanan pada file New Value #1, ubah namanya menjadi
DisableAntiSpyware
- Setelah itu ubah Value data, dengan mengklik kanan file tersebut dan pilih Modify, ubah dari “0” menjadi “1″ terakhir klik OK
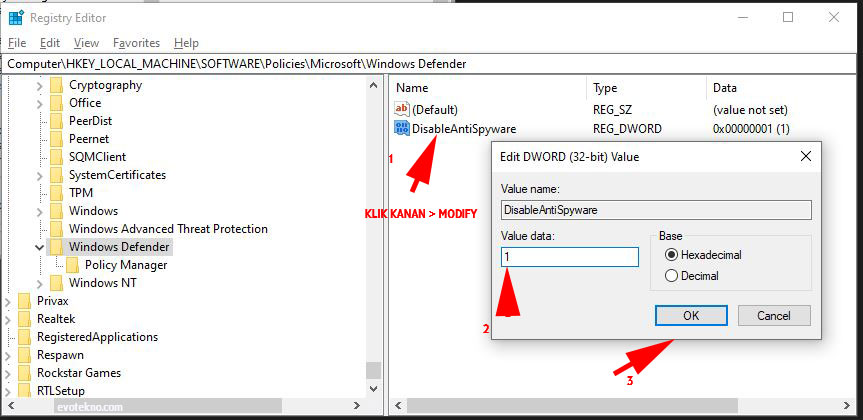
- Selanjutnya Anda tinggal restart PC untuk memulai konfigurasi tersebut.
Pertanyaan yang mungkin diajukan
Berikut tugas dari opsi Windows Security
- Real-time protection: Menempatkan dan menghentikan saat malware sedang instalasi atau berjalan, diperangkat Anda.
- Cloud Delivered protection: Memberikan perlindungan yang ditingkatkan dan lebih cepat dengan akses ke data perlindungan terbaru di cloud.
- Auto sample submission: Membantu Microsoft untuk mengirim file contoh ke microsoft untuk membantu melindungi Anda dan orang lain dari potensi ancaman
- Tamper Protection: Mencegah orang lain merusak fitur keamanan penting
Apakah Otomatis Aktif Kembali?
Ya, walaupun Anda menonaktifkan Real-time Protection, pengaturan tersebut akan aktif kembali secara otomatis, demi keamanan Anda.
Apa Yang Terjadi Jika Antivirus dinonaktifkan
Tentunya perangkat Anda menjadi tidak aman. Tetapi bilamana Anda sedang memasang aplikasi atau menyimpan file yang terdeteksi virus, yang tadinya tak bisa dipasang dan disimpan, sekarang Anda jadi bisa memasang dan menyimpannya.
Penutup
Well, jika PC Anda memiliki banyak data penting, mulai dari file kerjaan atau tugas dari sekolah. Saran saya cukup menonaktifkan secara semantara saja, tidak perlu permanen. Apalagi PC Anda sering digunakan oleh beberapa orang, kita tidak tahu orang lain mengunduh dan memasang aplikasi pihak ketiga di PC tersebut.
Semoga tutorial cara menonaktifkan atau mematikan antivirus di Windows 10 ini dapat membantu, jika ada pertanyaan dan saran, Anda bisa menuliskannya pada kolom komentar bawah.
Baca juga artikel terkait Windows 10


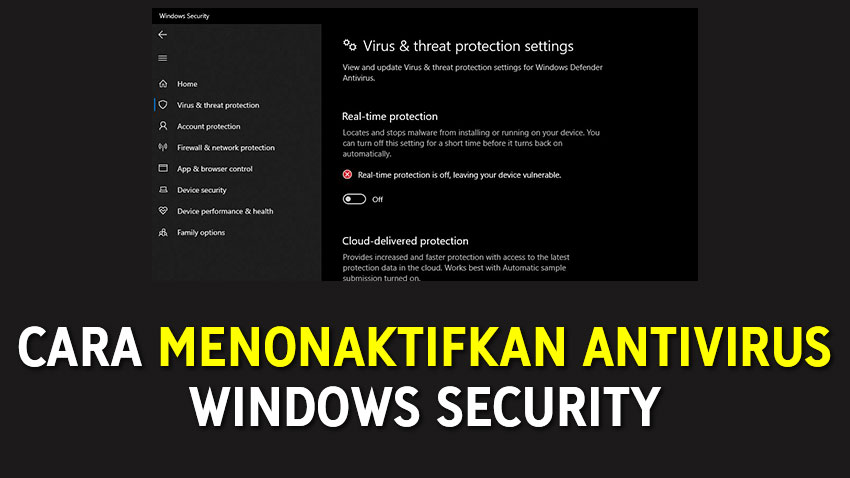











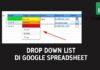
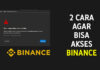
Thanks gan, nice sharing. Berhasil ane praktekin tutorialnya…