EvoTekno.com – Untuk mempercepat waktu dalam pengisian tabel, ada cara mudah yang saya lakukan, yakni memberi opsi Drop Down list.
Yang mana kita cukup memilih dari opsi yang tersedia, tanpa perlu ketik secara berulang kali.
Well, tanpa berlama-lama lagi kita langsung ke tutorialnya
Langkah-langkah
Cara Pertama Drop Down List – Criteria: List of Items
Kriteria List of items memunculkan list yang diisi dari jendela Data Validation
- Pertama select cell mana yang akan Anda isi dengan Drop Down List, setelah itu klik menu ‘Data‘ lalu pilih ‘Data Validation’

- Kemudian Anda bisa fokus ke ‘Criteria’ saja dan pilih ‘List of items‘, nah pada kolom masukan list yang ingin Anda masukan, contoh ‘Rendah, Sedang, Tinggi‘
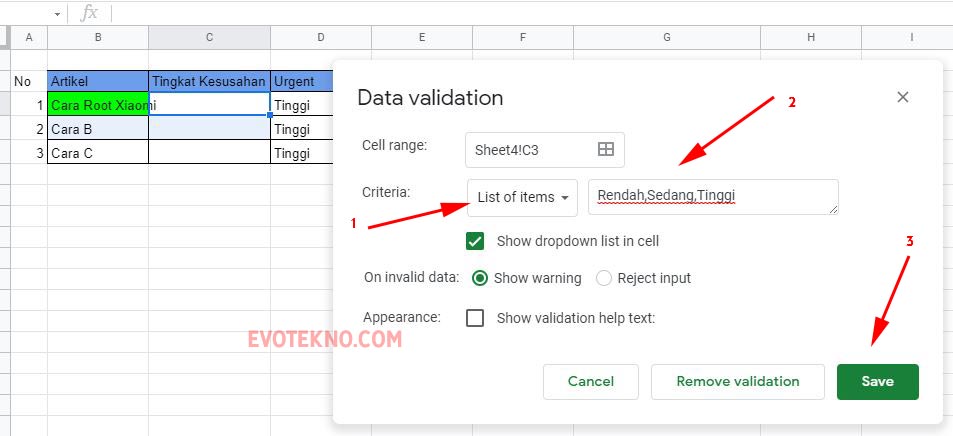 Ingat setiap kata baru pisahkan dengan koma (,) terakhir klik Save
Ingat setiap kata baru pisahkan dengan koma (,) terakhir klik Save
- Nantinya akan muncul tiga pilihan list yang sesuai dengan yang saya masukan yakni ‘Rendah, Sedang dan Tinggi’
Cara Kedua Drop Down List – Criteria: List from a range
Cara pertama dan kedua sama, intinya memunculkan list, namun yang berbeda pengambilan datanya.
List from a range, memunculkan list yang bersumber dari tabel atau sheet lain. Kriteria ini sangat cocok untuk listnya cukup banyak dan juga dari tabel lain.
- Pertama select cell mana yang akan Anda isi dengan Drop Down List, setelah itu klik menu ‘Data‘ lalu pilih ‘Data Validation’
- Pada ‘Criteria’ pilih ‘List from the range‘ kemudian klik ikon ‘Select data range‘ yang berbentuk kotak-kotak.

- Selanjutnya akan muncul jendela ‘Select data range’, pada bagian ini tugas Anda adalah memilih data dari tabel mana saja, malahan saya ambil datanya dari sheet lain, jika sudah menentukan select bagian datanya dari atas hingga bawah, kemudian klik ‘OK‘

- Terakhir klik Save

- Nantinya akan muncul pilihan list yang terpilih ke data range, hasilnya seperti screenshot di bawah ini

Tambahan – Memberi Warna Pada Drop Down List
Warna pada tabel cukup membantu dalam pencarian data, jadinya kita tak perlu baca, cukup dengan melihat warna kita sudah tahu ini data apa.
Nah untuk pemberian warna ini, kita akan menggunakan fitur yang bernama Conditional Formating.
- Pertama select cell yang terdapat fitur Drop Down List, kemudian klik menu ‘Format‘ lalu pilih ‘Conditional Formating‘
- Nantinya jendela Conditional format rules akan muncul disamping, nah Anda bisa fokus ke ‘Format rules’ kemudian pilih ‘Text is exactly‘. Selanjutnya pada bagian penting ini masukan list yang ada, misalkan tadi saya ada list ‘Rendah‘ masukan ke bagian kolom value dan formula. Terakhir pada format style saya akan memilih warna kuning, setelah itu klik ‘Done’

Catatan
- Sebelumnya saya punya tiga list yakni Rendah, Sedang, Tinggi. Lakukan satu persatu, selain itu style yang saya berikan:

- List ‘Rendah’ berwarna kuning
- List ‘Sedang’ berwarna oranye
- List ‘Tinggi’ berwarna merah
- Jika Anda punya 4 list, berarti Anda harus buat 4 conditional formating
- Tentu pada bagian value dan formula, sesuaikan dengan list yang Anda miliki jangan diisi ‘Rendah’ karna itu list yang terdaftar pada Data Validation punya saya.
F.A.Q
Pertanyaan yang sering diajukan
Bagaimana cara tambah Drop Down List
- Pertama select cell yang terdapat drop down list
- Lalu pada bagian kotak berwarna biru, klik dan tarik hingga kebawah

Masih kurang paham?
Jika Anda masih kurang paham, Anda bisa cek tutorial versi video.
Tutorial Versi Video
Penutup
Jika pada data hanya tiga pilihan, pakai drop down list dengan tambahan warna ini, cukup membuat efisiensi pekerjaan lebih mudah, kita tak perlu susah mencari karna cukup lihat nama, dan juga tak perlu lagi mengetik dengan data yang sama terus menerus.
Kurang lebihnya itu cara membuat drop down list di Google Sheets, semoga dapat membantu.
Baca juga artikel terkait


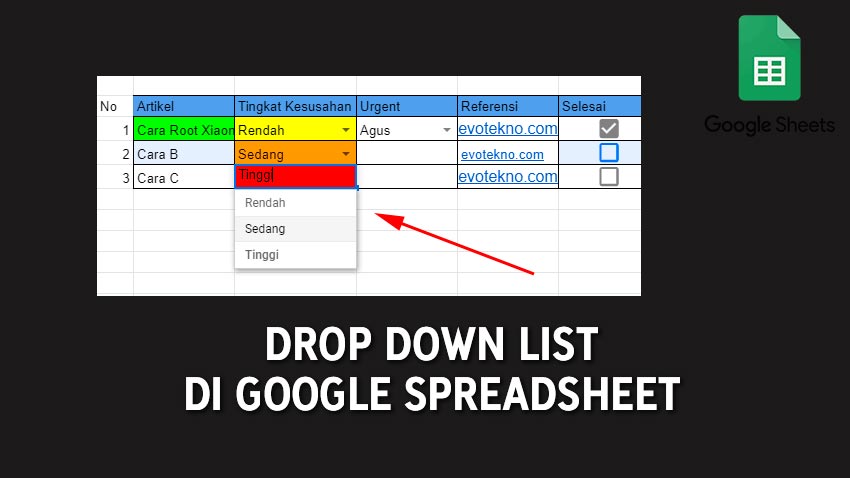
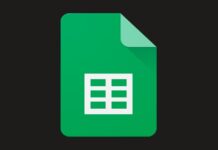
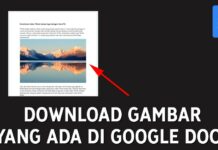








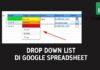
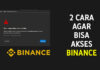
“Conditional Formating” itu adanya di Menu “Format” bukan di Insert
Terima kasih sudah mengkoreksi, akan saya update.