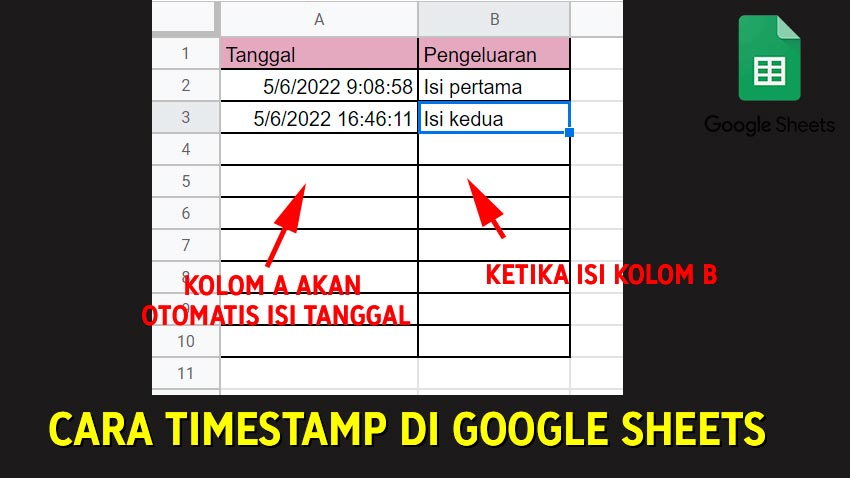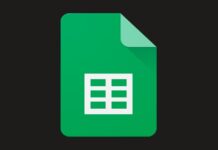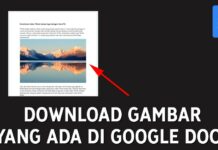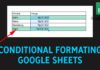Sebelumnya saya pernah membuat tutorial tentang timestamp + checkbox, seperti pada artikel ini:
Nah, pada kali ini juga sama, yakni cara isi tanggal otomatis (timestamp), tapi bedanya akan isi tanggal ketika kita isi teks atau angka disebelahnya.
Jika Anda memiliki tujuan sama, simak tutorial di bawah ini
By the way saya tak akan menjelaskan rumusnya secara detail, sebab saya juga belum sepenuhnya mengerti. Rumus dan script di bawah ini bersumber dari channel Learn Google Spreadsheet.
Langkah-langkah
Cara Pertama: Yang Paling Mudah
Contoh Rumus:
=IFS(B2="","",A2="",now(),TRUE,A2)
Bilamana format tabelnya sama dengan saya, Anda bisa tulis ulang rumus diatas. Ingat tulis ulang ya. sebab kalau disalin biasanya rumusnya tak berjalan dengan baik.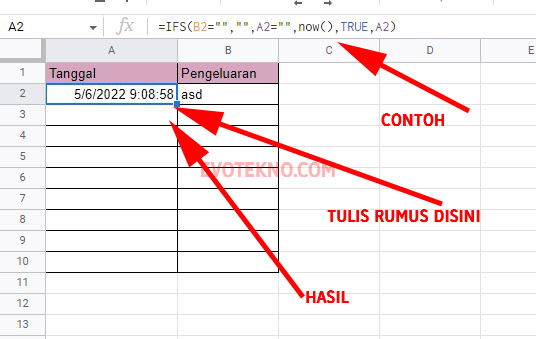
Tapi jika format tabelnya berbeda, Anda cukup mengganti bagian B2 dan A2 saja. Jelasnya Anda bisa lihat tutorial versi video.
Jika rumus sudah berhasil, namun tanggalnya tidak akurat, bahkan berisi angka saja? Coba atur formatnya, seperti pada gambar di bawah ini: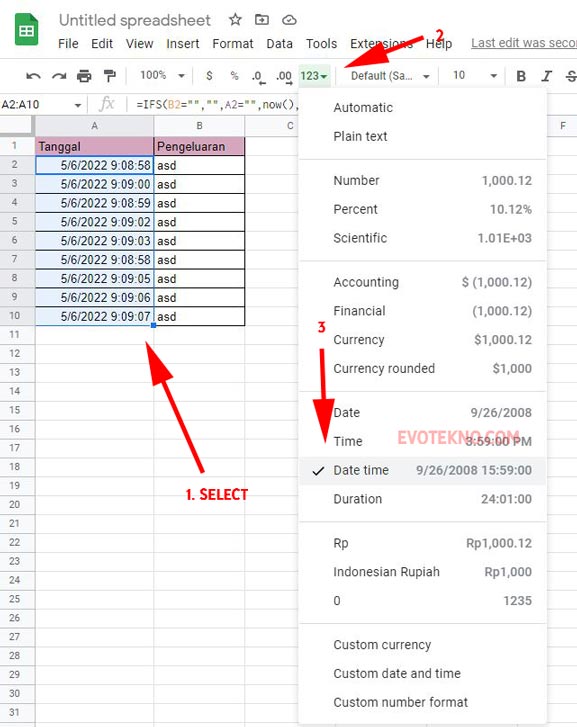
Cara Kedua: Pakai Script
Script:
function onEdit(e) {
addTimestamp(e);
}
function addTimestamp(e){
//variables
var startRow = 2;
var targetColumn = 1;
var ws = "My Data";
//get modified row and column
var row = e.range.getRow();
var col = e.range.getColumn();
if(col === targetColumn && row >= startRow && e.source.getActiveSheet().getName() ===ws){
var currentDate =new Date();
e.source.getActiveSheet().getRange(row,4).setValue(currentDate);
if(e.source.getActiveSheet().getRange(row,3).getValue() == ""){
e.source.getActiveSheet().getRange(row,3).setValue(currentDate);
} //END IF check if date created exists
} // END IF heck column, row, worksheet
} //END dunction addTimestamp
- Pertama Anda bisa mengikuti tabel punya saya terlebih dahulu (untuk latihan).
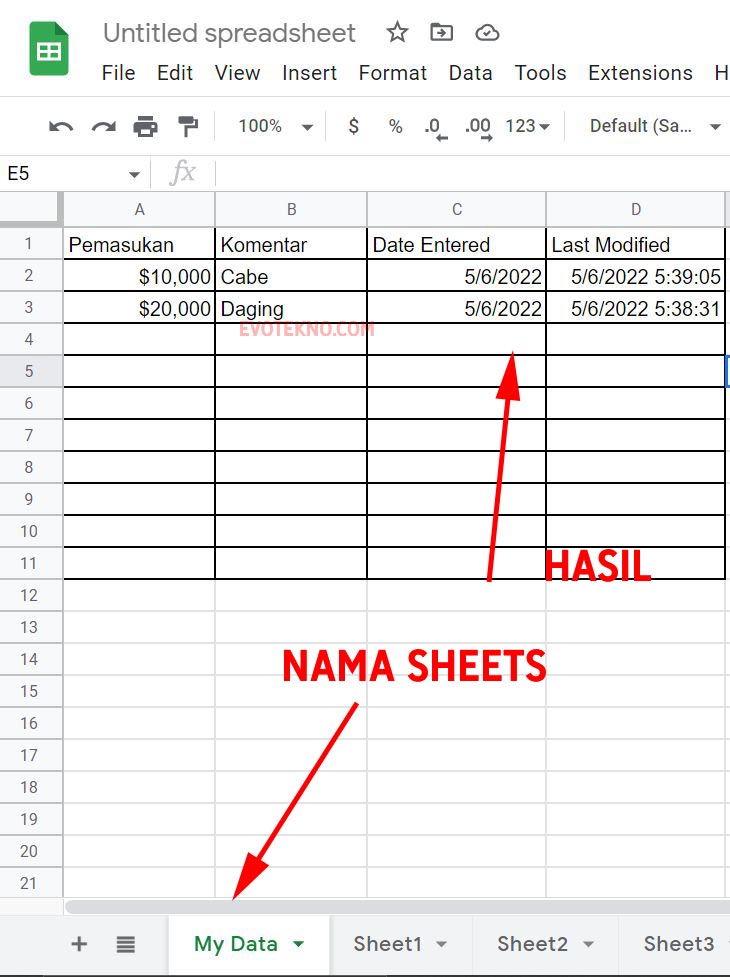
- Untuk menjalankan script tersebut, pertama klik ‘Extentions‘ lalu pilih ‘App Script‘
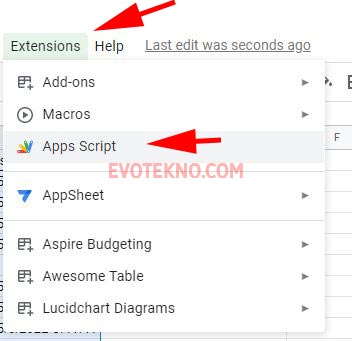
- Kemudian salin dan tempelkan, Save dan Jalankan
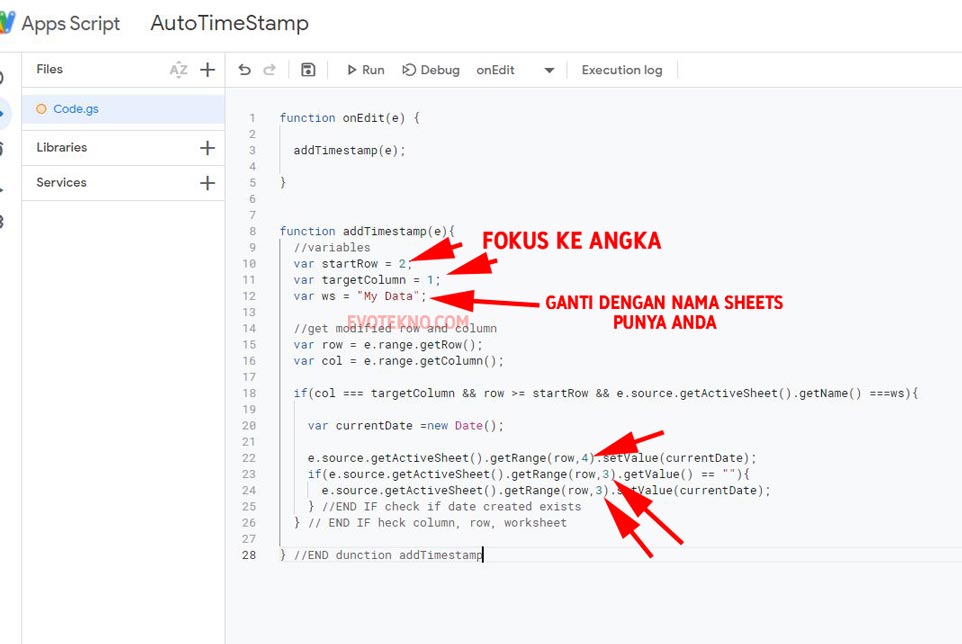
Ingin ganti kolom yang terpengaruh dengan script? Anda cukup fokus dengan font yang saya tandai warna merah.
- var startRow = 2;
- Artinya skrip memulai disel ke dua
- var targetColumn = 1;
- Kolom yang Anda gunakan untuk isi data, ada dikolom A
- var ws = “My Data“;
- Ganti “My Data” dengan nama sheet yang Anda pakai
- …..getRange(row,4).setValue(currentdate);
- Skrip ini berguna untuk memberi tanggal pada kolom D
- if(e.source.getActiveSheet().getRange(row,3).getValue() == “”){
e.source.getActiveSheet().getRange(row,3).setValue(currentDate);- Kedua script ini berguna untuk memberi tanggal pada Kolom C, memiliki fitur update tanggal ketika kolom 1 kita edit.
Jelasnya Anda bisa lihat tutorial versi video disana juga banyak tambahan-tambahan
F.A.Q
Pertanyaan yang sering diajukan
Error #REF / #ERROR, gimana cara mengatasinya?
Jika Anda mengikuti cara pertama dan mendapat error di atas, untuk mengatasinya:
- Klik menu ‘File‘, lalu ‘Settings‘
- Selanjutnya klik ‘Calculation/Perhitungan‘
- Nah pada bagian ‘Iretative Calculation’ atur menjadi ‘On‘,
- Terakhir pada bagian ‘Max Number’ isi ‘1′.
- Save, sekarang hapus dan coba kembali
Tutorial Versi Video
Penutup
Fitur ini cukup membantu, kita tak perlu lagi menulis tanggal secara manual.
Saya sendiri suka cara pertama karna lebih mudah, namun kekurangannya kalau tak sengaja terhapus, tanggalnya akan ter-reset.
Namun saya juga suka cara kedua karna tanggal tak terhapus, kita kolom yang berisi data dihapus. Jelasnya Anda bisa lihat tutorial versi video.