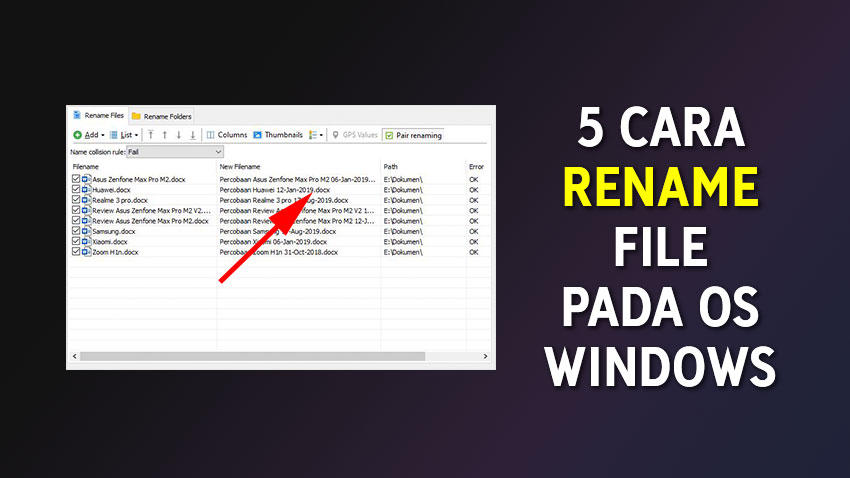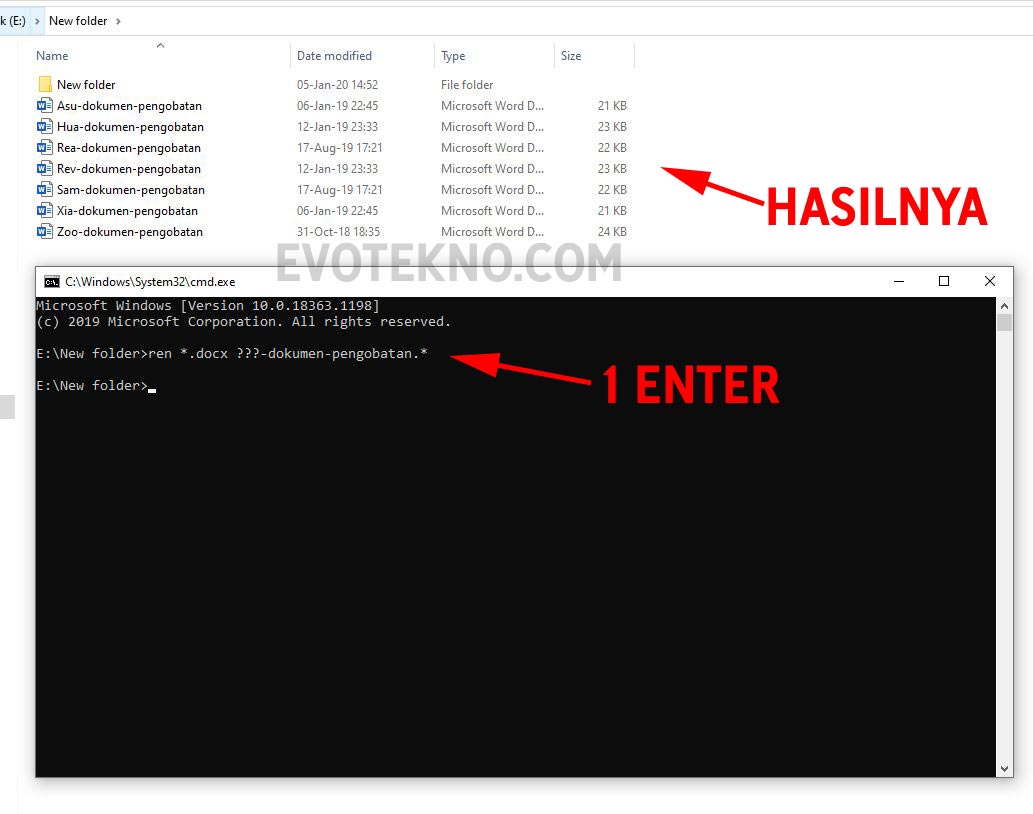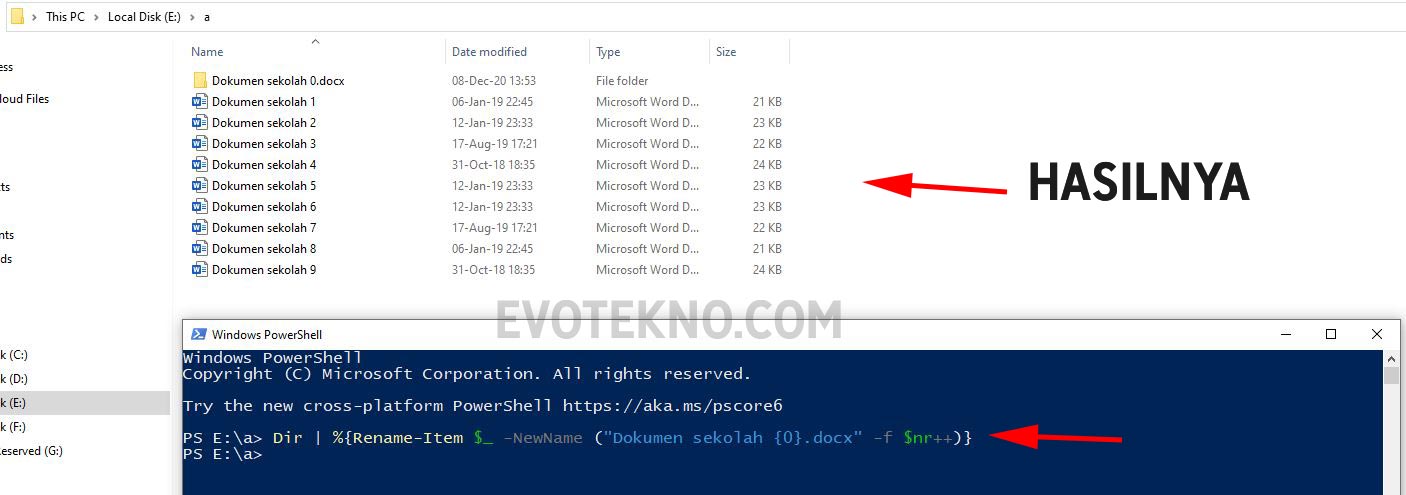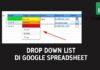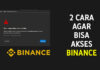Secara umum untuk rename file atau folder di OS Windows, caranya dengan mengarahkan kursor mouse ke file/folder kemudian tekan klik kanan kemudian pilih Rename.
Sementara itu, tak menjadi masalah bilamana hanya satu file yang di-rename, namun akan menjadi masalah, jika banyak file yang di-rename dengan cara tersebut. Pastinya akan membutuhkan tenaga dan waktu yang lama.
Maka dari itu kami akan memberikan tips bagaimana cara mudah untuk rename di OS Windows ini, entah itu versi XP, 7, 8 dan juga Windows 10.
1. Tips Cara Mudah Untuk Rename Satu File / Folder Saja
Jika biasanya menggunakan klik kanan kemudian rename. Tapi ada cara mudah, yakni dengan menekan F2 sebelumnya tekan dulu satu kali pada file nya agar terblok. Saya jamin lebih cepat dan praktis.
2. Menggunakan Drag and Rename di File Explorer
Cara yang kedua ini, rename banyak file tanpa menggunakan aplikasi lain. Yakni dengan memanfaatkan fitur dari File Explorer.
Kelemahan fitur ini, rename yang dihasilkan menjadi nama yang sama, hanya membedakan angka akhir saja.
- Pertama drag semua file yang akan Anda rename
- Setelah itu arahkan kursor ke file dan tentukan mana bagian mana, yang akan menjadi nomor satu.
- Selanjutnya klik kanan dan rename
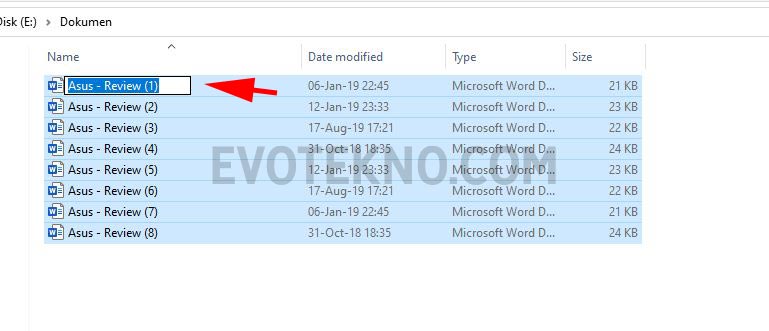
3. Menggunakan Command Prompt
Adapun menggunakan command prompt, mungkin cara paling rumit. Karena cukup banyak langkah-langkah, namun cara ini bisa menjadi alternatif terakhir.
- Untuk langsung membuka direktor di command prompt, pertama buka folder yang berisi file yang akan Anda rename
- Kemudian pada address bar File Explorer, masukan kata kunci “cmd” kemudian tekan Enter, nantinya akan masuk ke command prompt.

- Untuk rename masukan perintah:
4. Menggunakan PowerShell
Alternatif terakhir selain command prompt, Anda bisa menggunakan Windows PowerShell.
- Untuk langsung membuka direktori di PowerShell, pertama buka folder yang berisi file yang akan Anda rename
- Kemudian pada address bar File Explorer, masukan kata kunci “powershell” kemudian tekan Enter, nantinya akan masuk ke PowerShell
- Untuk rename masukan perintah”
5. Menggunakan Aplikasi Advanced Renamer
Terakhir cara yang paling praktis dan lebih banyak pengaturannya, saya sarankan menggunakan aplikasi pihak ketiga ini yakni Advanced Renamer.
- Download dan install aplikasi Advanced Renamer, di-situs web resminya [klik di sini]
- Sekarang kita mulai rename file, buka aplikasi, di bagian Rename Files klik Add setelah itu pilih Directories kemudian cari folder yang berisi file yang akan Anda rename. Jika sudah ketemu, tandai dan klik OK
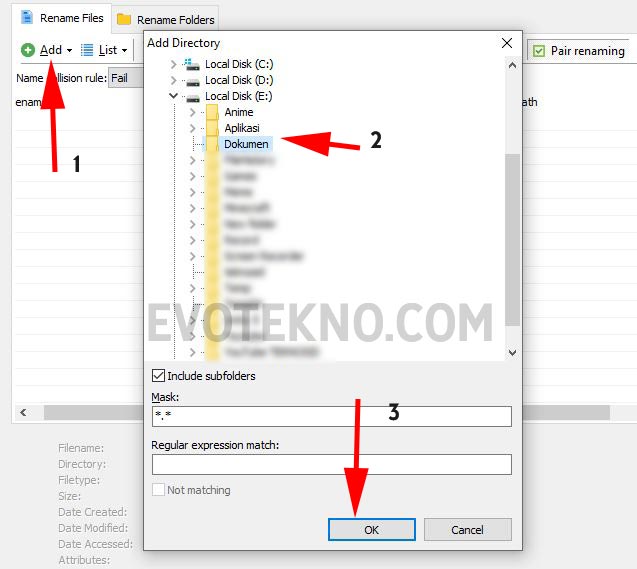
- Untuk memulai rename klik Add method dan pilih New Name
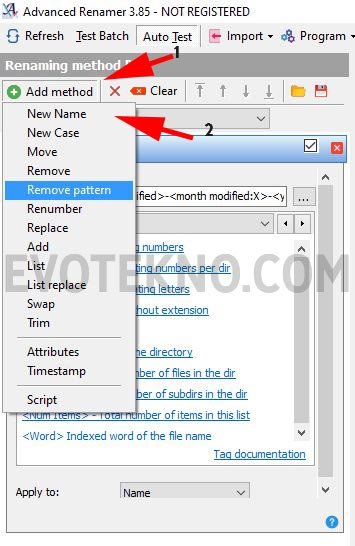
- Nah, setelah file-file sudah berada dalam daftar. Centang file yang akan Anda rename.
- Untuk mengganti nama berada di bagian kolom New Name:, di bagian tersebut Anda bisa eksplor lagi terutama pada tags yang tersedia.

- Sebagai preview sebelum mengkonfirmasi perubahan nama file, Anda bisa melihatnya di table tepatnya di bagian New Filename
- Terakhir klik Start batch untuk mengubah nama file/folder.
Catatan Untuk Advanced Renamer
- Jika pada table berubah warna jadi merah, hal tersebut bisa disebabkan karna ada nama file/folder yang sama.
- Sekali lagi, untuk menambah variasi pada nama file yang ingin Anda ubah, coba Anda baca-baca Tag Documentation.
Penutup
Jadi pakai yang cara yang mana nih? tolong komentar dibawah ya, jika saya sendiri, untuk satu file saya lebih sering menggunakan cara pertama. Bilamana rename banyak file saya lebih sering menggunakan cara ke-2 dan ke-5.
Anda juga bisa melihat tutorial versi video ya:
Baca artikel terkait dengan windows: