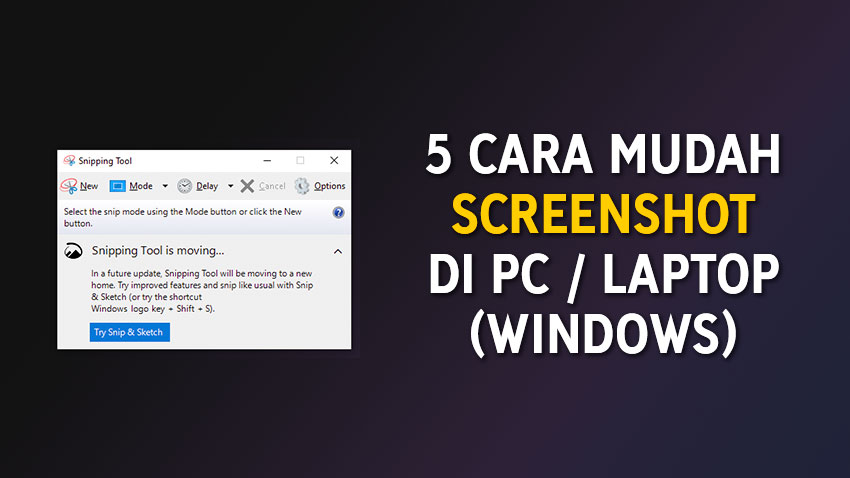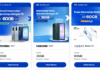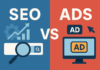EvoTekno.com – Untuk menyimpan suatu momen pada layar, Anda harus menggunakan fitur yang bernama ‘screenshot’. Pada sistem operasi Windows, ada banyak cara yang bisa Anda lakukan untuk melakukan screenshot atau tangkapan layar.
Disini kami akan memberikan 4 cara screenshot pada perangkat PC Desktop ataupun Laptop yang menggunakan sistem operasi Windows.
1. Menggunakan tombol Print Screen
Fitur paling umum bagi pengguna sistem operasi Windows yakni menggunakan tombol Print Screen. Fitur yang cukup berguna dan cepat, tanpa perlu membuka aplikasi apapun untuk screenshot.
- Tekan tombol Print Screen di keyboard, biasanya tombol tersebut disamping tombol F12.

- Kemudian buka aplikasi Paint, selanjutnya tekan Ctrl + V, nantinya akan muncul hasil screenshot.
- Untuk menyimpan gambar klik File, dan pilih Save As dibagian Filename masukan nama untuk file screenshot tersebut, terakhir klik Save
Catatan:
- Tidak harus aplikasi Paint, Anda bisa menggunakan aplikasi lain yang memiliki fitur drag & drop pasti bisa menyimpan hasil screenshot dari fitur tombol Print Screen. Contohnya seperti aplikasi Microsoft Office (Word, Excel dll), Adobe (Photoshop, Premiere dll), Google Chrome (Facebook, dll), Anda bisa mencobanya sendiri.
- Kenapa fitur ini paling praktis dan cepat? Jika Anda memiliki Facebook, coba klik Print Screen kemudian Ctrl + V. Anda tak perlu buka File Explorer untuk upload photo nya, karna akan otomatis ter-upload dengan sendirinya.
- Apakah fitur ini punya kelemahan? tentunya memiliki kelemahan, jika Anda menekan Print Screen yang kedua kalinya, yang pertama akan tergantikan.
2. Menggunakan Print Screen + Windows Key
Adapun cara praktis yang saya sering gunakan juga, jika Anda membutuhkan screenshot full layar. Fitur ini cukup mudah dan praktis, tanpa perlu membuka aplikasi pihak ketiga dan ketika screenshot file gambar akan langsung otomatis tersimpan di folder.
- Klik tombol Windows Key dan Print Screen yang ada di keyboard secara bersamaan, nantinya layar akan berubah gelap dalam 1 detik dan dengan otomatis hasil screenshot akan tersimpan di folder.
Catatan:
- File gambar yang tersimpan biasanya berada di Folder: This PC > Pictures > Screenshot
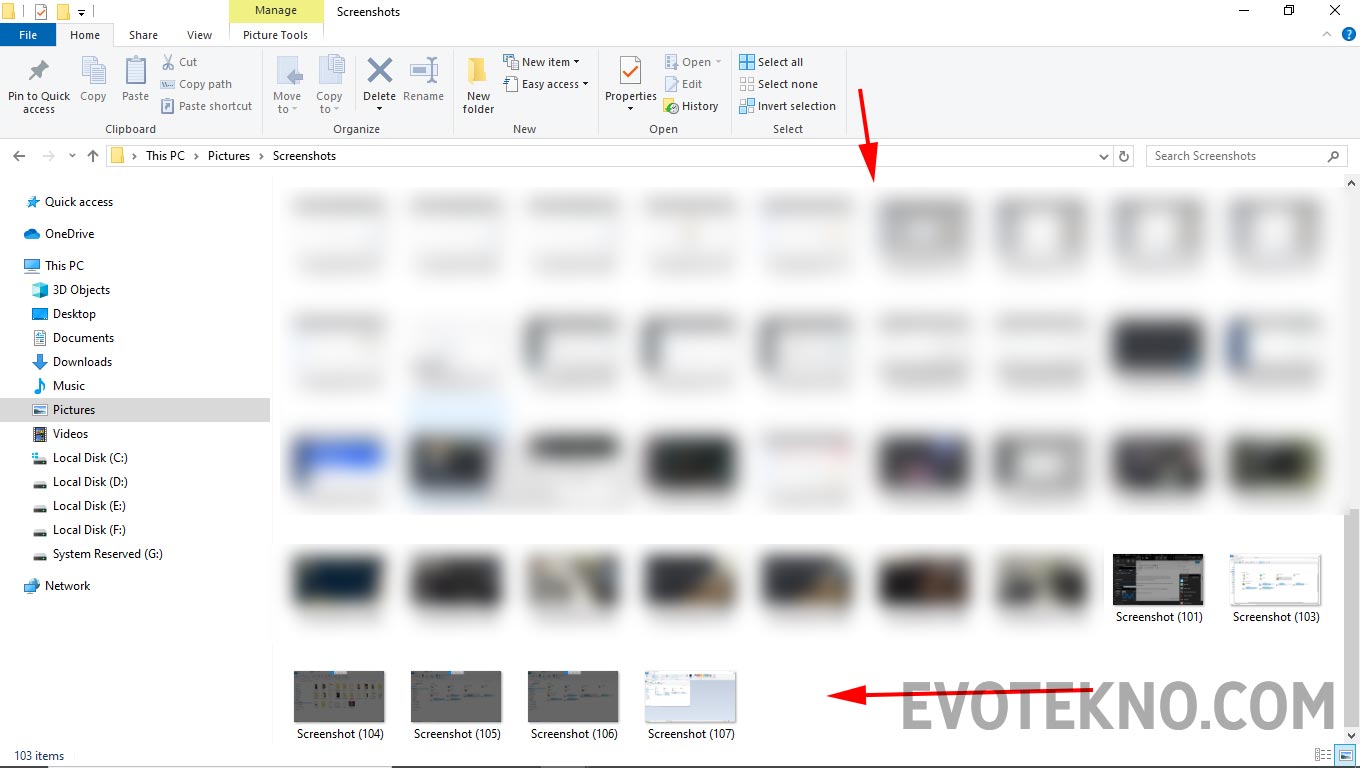
3. Menggunakan Snip & Sketch
Selain Snipping Tool, aplikasi bawaan Windows yang dapat screenshot yakni Snip & Sketch. Aplikasi ini juga cukup praktis, karna untuk screenshot Anda dapat menggunakan kombinasi tombol di keyboard yang tentunya membuat screenshot lebih mudah lagi.
- Untuk langsung memulai screenshot Anda bisa menekan Windows Key + Shift + S
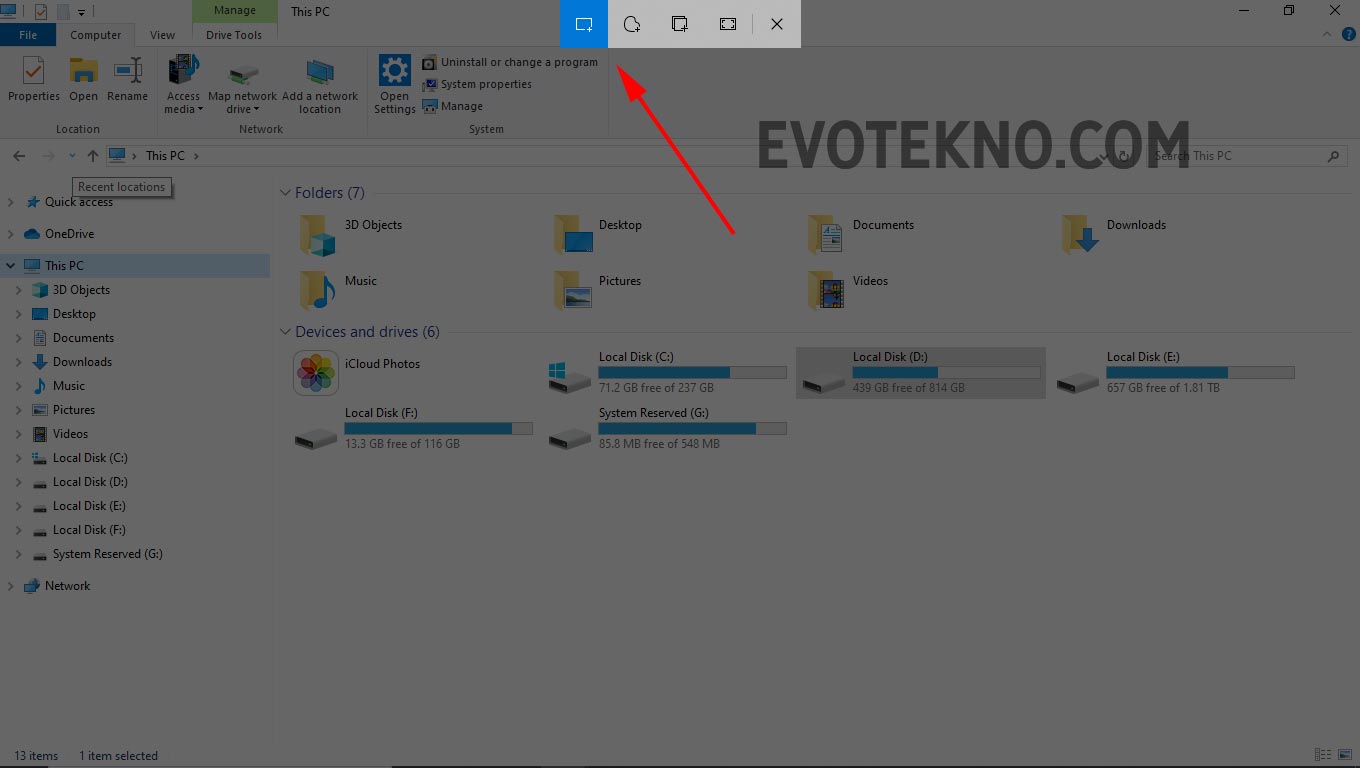
- Kemudian pilih ada empat mode diantaranya:
- Rectangle Snip: Screenshot berbentuk persegi
- Freefrom Snip: Screenshot dengan bentuk sesuai keinginan Anda
- Window Snip: Screenshot untuk jendela tertentu dengan tangkapan full layar
- Fullscreen Snip: Screenshot dengan tangkapan full layar
- Disini saya akan menggunakan Rectangle Snip kemudian tentukan objek mana yang akan disimpan menjadi sebuah screenshot. Nantinya akan muncul pop-up ‘Snip saved to clipboar’ artinya bahwa screenshot sudah berhasil diambil, untuk menyimpannya klik pop-up tersebut kemudian klik ikon Save.
Catatan:
- Ada banyak fitur di Sketch & Snip mulai dari Touch Writing, Ballpoint, Pencil, Highlighter, Eraser, Ruler, Image Crop.
- Kemudian untuk Delay Screenshot, Snip & Sketch lebih lama bisa hingga 10 detik, berbeda dengan Snipping Tool mentok sampai 5 detik saja.
4. Menggunkan Snipping Tool
Ada juga aplikasi bawaan Windows yakni Snipping Tool, jika Anda membutuhkan screenshot dengan ukuran dan objek yang lebih spesifik fitur ini tepat untuk Anda
Langkah-langkah pada OS Windows 10:
- Untuk membuka aplikasi tersebut, pada Search Bar Windows masukan kata kunci ‘Snipping Tool‘ nantinya akan muncul aplikasi Snipping Tool kemudian klik Open.
- Selanjutnya untuk memulai screenshot klik New, setelah itu tentukan objek mana yang akan Anda ambil.
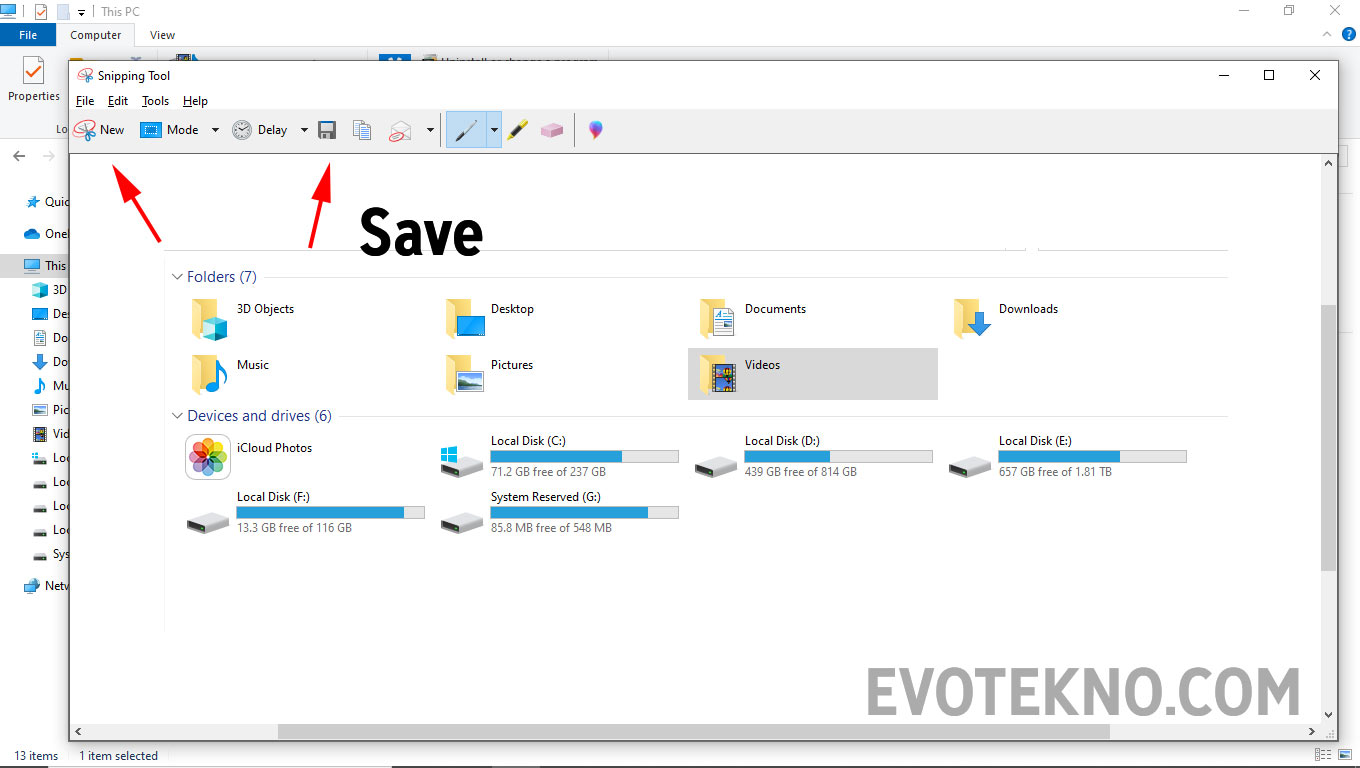
- Jika sudah mengambil gambar, simpan dengan mengklik ikon Save Snip
Catatan:
- Anda bisa mengatur Delay, kapan saja tangkapan layar siap diambil mulai dari 1-5 detik
- Ada juga untuk mengatur bentuk tangkapan layar sesuai keingunan, Anda bisa mengaturnya di Mode > Free-from Snip
- Serta Anda bisa menambahkan tanda seperti menggunkan stabilo (Highlighter) dan Pencil/Pen
5. Xbox Game Bar
Jika Anda pengguna OS Windows 10, secara default Anda sudah mendapatkan fitur dari Xbox Game Bar. Yang dimana Xbox Game Bar dapat Merekam Layar (Screen Recording), Merekam Suara (Audio Recording) dan juga Screenshot.
Hal tersebut sangat berguna selain untuk merekam saat bermain game atau bisa saja Anda gunakan untuk keperluan lainnya.
- Untuk menjalankan Xbox Game Bar, Anda bisa menekan kombinasi dikeyboard Windows Key + G
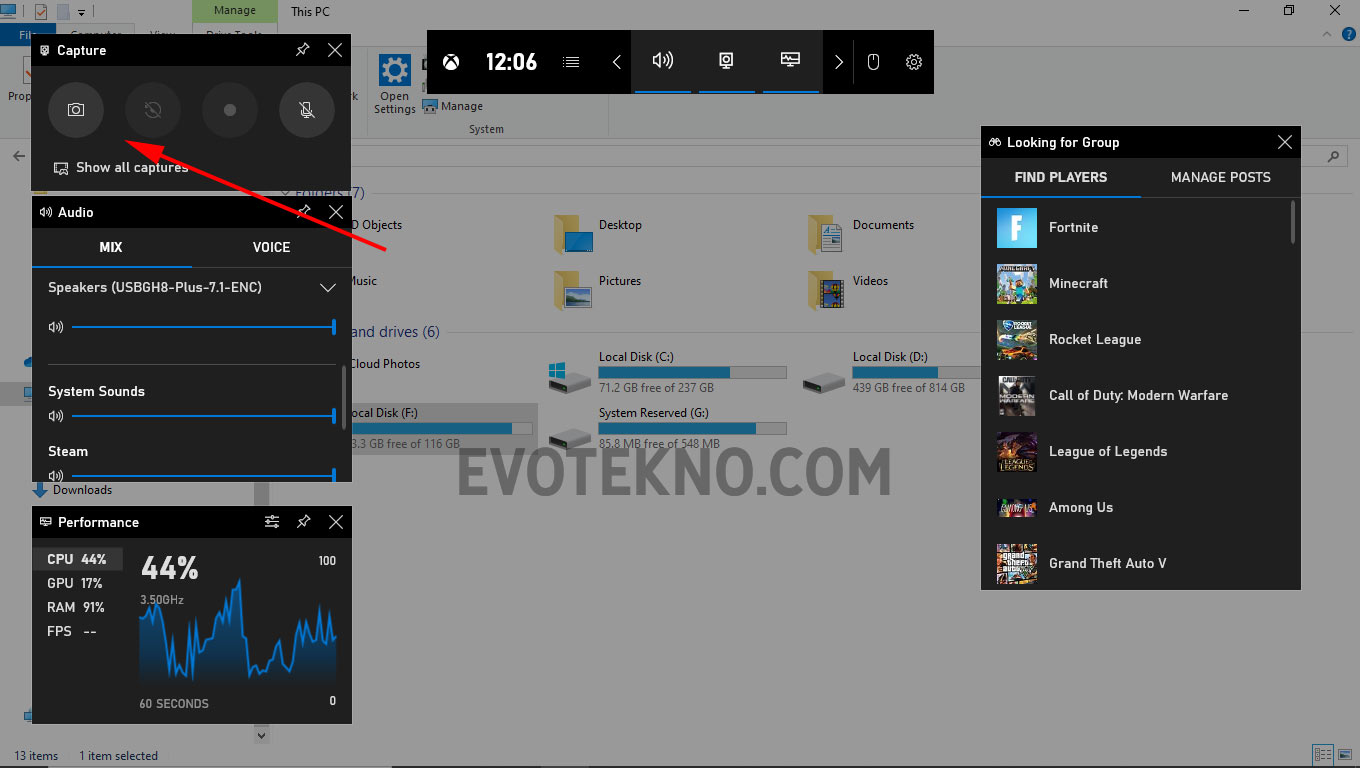
- Kemudian untuk screenshot, klik ikon Kamera atau bisa langsung tanpa membuka dahulu Game Bar dengan menekan Windows Key + Alt + Print Screen
Catatan:
- Hasil screenshot akan tersimpan pada folder: This PC > Video > Captures
–
Well, itulah 5 cara yang dapat Anda lakukan untuk screenshot di PC Desktop atau Laptop Anda yang menggunakan sistem operasi Windows 10.
Jadi Anda lebih menggunakan cara yang mana? jika saya lebih sering menggunakan cara Windows Key + Print Screen, karna praktis dan langsung tersimpan di folder.
Yang kedua jika objek tertentu saya lebih senang dengan Snipping Tool karna lebih simpel UI nya. Tetapi Snip & Sketch lebih lengkap fiturnya dan mempunyai tombol kombinasi.
Namun jika penggunaan media sosial atau e-mail, supaya tak perlu menyimpan dan unggah, saya suka menggunakan cara pertama yakni dengan Print Screen saja kemudian Ctrl + V.
Semoga tutorial yang kami berikan ini dapat membantu, jika ada pertanyaan Anda bisa menuliskannya dikolom komentar bawah.
Baca juga: