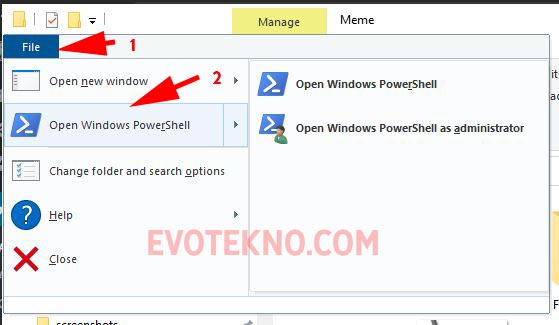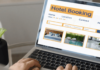Setelah searching, dari beberapa sumber, saya baru menyadari bahwa banyak cara yang bisa kita lakukan untuk membuka command prompt atau cmd ini. Atau mungkin bilamana Anda mengalami masalah saat membuka cmd, Anda bisa mencoba salah satu cara yang ada di bawah ini.
Maka dari itu Anda juga harus tahu 10 cara membuka command prompt pada sistem operasi Windows 10. Mungkin nanti bilamana ada cara lain akan saya perbarui.
Serta beberapa cara di bawah ini bisa Anda coba juga, pada versi OS Windows terdahulu, seperti Windows 8, Vista, 7 dan juga Windows XP.
Disini saya akan mengurutkan dari paling mudah hingga paling ribet.
1. Melalui Tombol Windows Key + X
Menurut saya cara yang paling mudah dengan kombinasi tombol keyboard Windows Key + X. Tak perlu mengetik ini-itu Anda bisa langsung membukanya, entah itu run as user ataupun run as administrator.
- Tekan tombol Windows Key dan juga X secara bersamaan di-keyboard
- Setelah menekan kombinasi tersebut, akan langsung muncul pilihan command prompt.
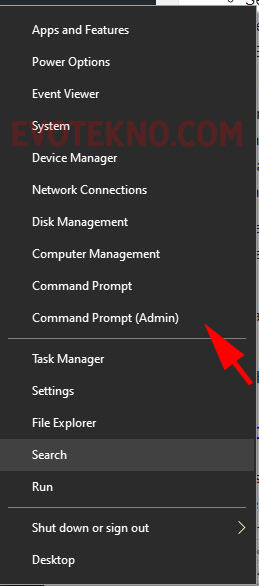
Bilamana yang muncul malah Windows PowerShell, Anda bisa melihat tutorial nya ada di bagian paling bawah, cara untuk mengganti powershell ke cmd/
2. Melalui Menu Pencarian Windows 10
Kedua, saya sebelumnya sering menggunakan cara ini, pastinya cara inipun paling umum untuk mencari program aplikasi yang ada di PC kita.
- Klik pada kolom bar pencarian yang berada di bagian Taskbar
- Kemudian masukan kata kunci “cmd” nantinya akan muncul program tersebut, selanjutnya Anda tinggal pilih antara regular atau run as administrator
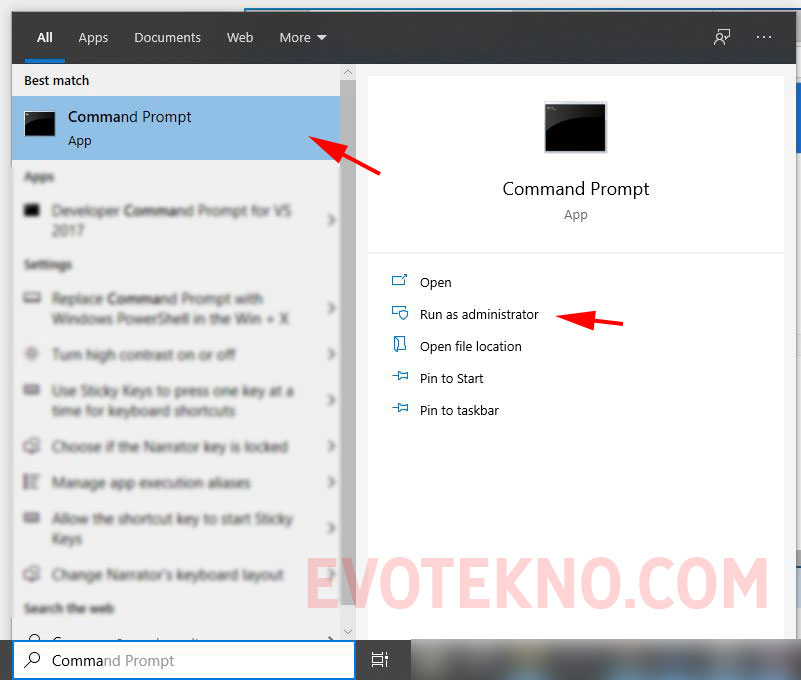
3. Melalui Perintah Run
Perintah Run ini sudah paling umum sejak Windows XP, namun untuk via Run saya gunakan untuk alternatif saja, maka dari itu Anda bisa mencoba cara yang ketiga ini.
- Untuk membuka Perintah Run, Anda bisa menekan tombol di-keyboard. Windows Key + R secara bersamaan.
- Setelah pada jendela Perintah Run masukan kata kunci “cmd” tanpa tanda petik, kemduian Enter
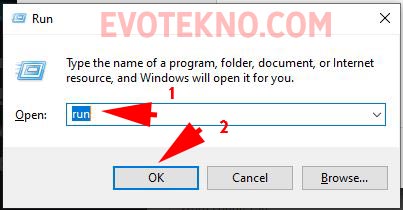
4. Melaui Tombol Shift dan Klik Kanan
Adapun cara yang paling membantu dan praktis. Kenapa paling membantu? karna kita bisa membuka cmd, langsung ke direktori yang kita tuju. Jadi tak perlu perintah masuk ke folder yang Anda inginkan. Cukup menggunakan cara ini saja, dijamin memotong waktu pekerjaan Anda.
- Pertama cari folder yang ingin Anda buka di command prompt.
- Setelah itu, arahkan kursor mouse ke folder tersebut, kemudian tekan Shift dan Klik kanan. Nantinya pilih Open command window here
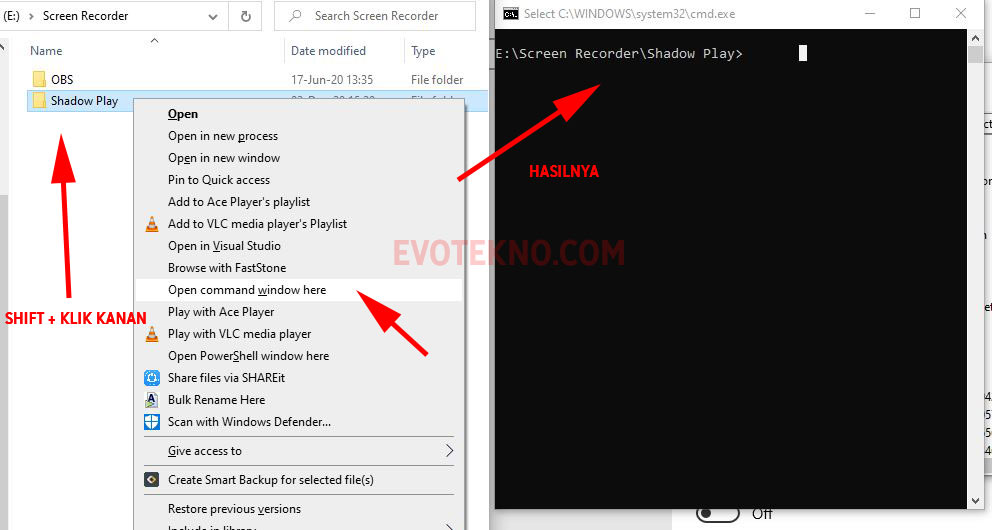
Bilamana hanya ada Open PowerShell Window Here, Anda bisa melihat tutorial cara memunculkan “Open coomand window here”
5. Melalui Address Bar File Explorer
Cara ini hampir mirip seperti cara nomor 4, kita bisa membuka langsung membuka direktori yang kita tuju di command prompt. Menurutku juga cara ini paling simple, karna tak perlu ribet-ribet menekan kombinasi tombol.
- Pertama buka folder yang ingin Anda buka di cmd
- Kemudian pada address bar file explorer, ketikan kata kunci “cmd” setelah itu Enter
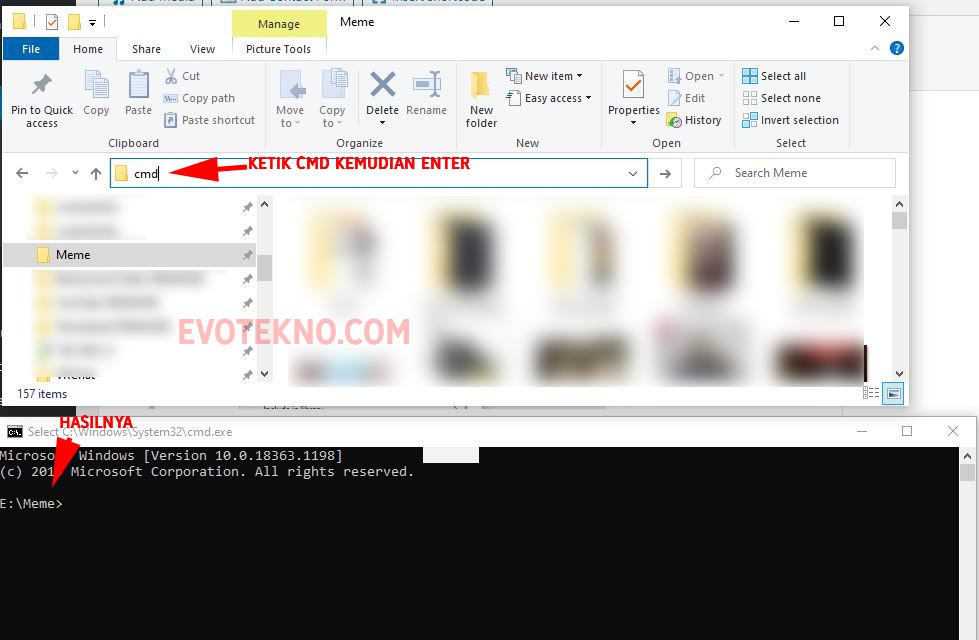
6. Melalui Menu di File Explorer
Jika Anda sedang membuka File Explorer, Anda juga dapat membuka command-line di sana.
Untuk saat ini saya belum menemukan cara untuk mengganti, menu tersebut menjadi “open command window here”. Bilamana menemukan caranya, saya akan update pada artikel yang telah kami buat.
7. Melalui Windows PowerShell
Memang Windows PowerShell menjadi command-line bawaan di Windows 10, walaupun Anda bisa menggantinya seperti pada tutuorial yang kami bagikan link nya di bawah.
Tetapi jika tak ada waktu untuk menggantinya, Anda bisa membuka cmd melalui powershell.
- Saya anggap Anda sudah membuka Windows PowerShell cara-caranya seperti yang ada pada daftar kok.
- Pada PowerShell masukan perintah “start cmd“, kemudian tekan Enter
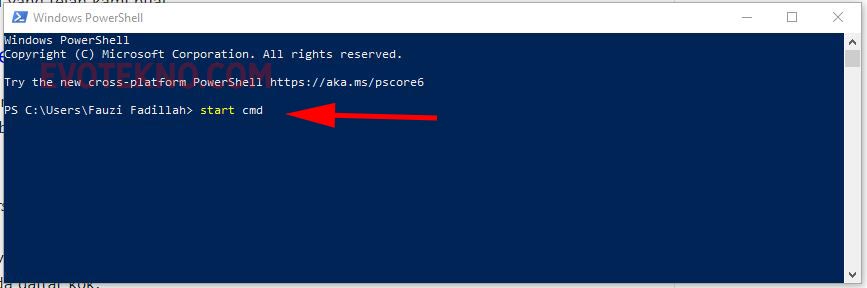
8. Melalui Task Manager
Selain untuk melihat program aplikasi yang berjalan, ternayata Task Manager juga bisa Anda tugaskan untuk membuka suatu program.
- Buka Task Manager, cara mudah buka task manager tekan Ctrl + Shift + Esc
- Pada task manager, klik menu File kemudian pilih Run new task
- Kemudian masukan kata kunci “cmd” atau “cmd.exe” setelah itu klik OK
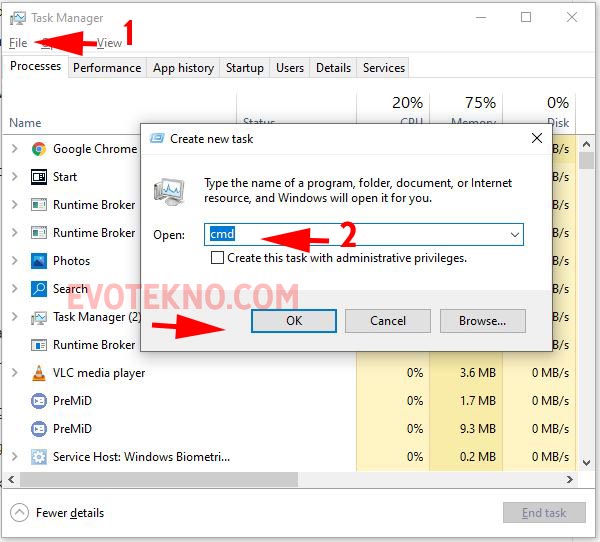
9. Melalui Start Menu
Adapun cara umum untuk membuka aplikasi yakni melalui start menu, di sana tempatnya semua pintasan aplikasi yang Anda pasang di PC Desktop / Laptop.
- Klik ikon Windows yang ada di bagian taskbar.
- Setelah geser ke bagian bawah cari folder Windows System, di sana terdapat program Command Prompt.
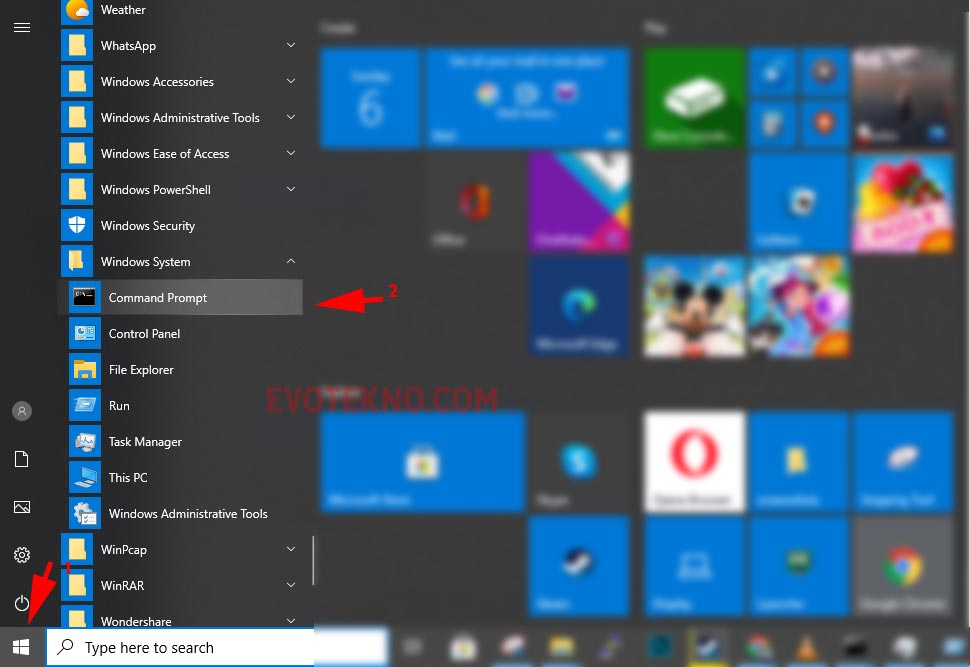
10. Langsung dari Folder Command Prompt
Terakhir, ini adalah cara yang paling ribet xD. Membuka command prompt langsung dari folder aplikasi tersebut dipasang. Tapi mungkin ada alasan lain yang membuat harus membuka dari direktorinya.
- Buka File Explorer, kemudian klik direktori Local Disk (C:)
- Setelah itu buka folder Windows, dilanjut buka folder System32
- Nah, pada folder System32 cari file yang bernama cmd.exe
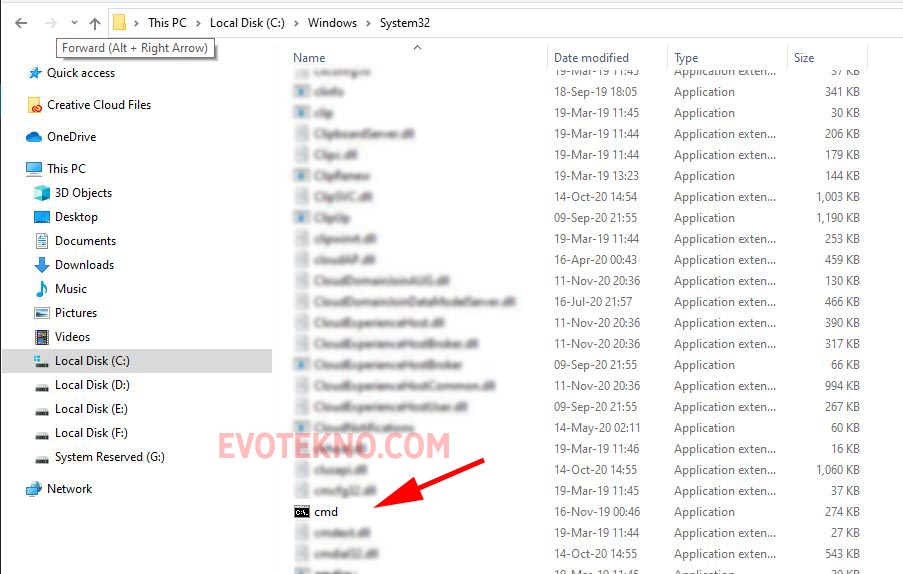
Penutup
Jadi Anda pilih cara yang mana nih? saya sendiri lebih suka menggunakan cara nomor 1, 4 dan 5.
Selain itu untuk perintah-perintah yang membutuhkan akses lebih, Anda bisa menjalankannya sebagai Run As Administrator.
Semoga tutorial yang kami berikan ini dapat membantu, jika ada pertanyaan dan saran Anda bisa menuliskannya di kolom komentar bawah.
Baca juga: