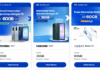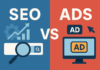EvoTekno.com – Saat menghubungkan smartphone & tablet ke komputer terdeteksi? serta mencoba memasang usb driver. Namun masalah muncul, yakni driver tersebut tak bisa dipasang pada komputer Anda dengan pesan ‘Windows cannot verify the digital signature for the drivers’.
Hal tersebut bisa saja dikarenakan oleh fitur Driver Signature Enforcement, yang dimana fitur tersebut berguna untuk memeriksa apakah driver yang akan Anda pasang aman atau tidak, dan terdaftar pada sistem digital signature Microsoft. Karna driver jika tidak terdaftar atau unsigned, maka fitur tersebut akan menolak untuk memasang driver pada komputer Anda.
Nah apalagi Anda memasang driver untuk perangkat Anda dan bersumber yang tidak dikenal, namun Anda membutuhkan driver tersebut. Untuk itu Anda harus menonaktifkan Driver Signature dan tutorialnya bisa Anda simak sampai bawah.
Cara Pertama Disable via Advanced Startup
Disable Driver Signature di Windows 8 / 10
- Pertama kita harus masuk ke menu Advanced Startup, caranya masuk Settings ~> Kemudian pilih Recovery ~> Setelah itu dibagian Advanced startup klik Restart now, setelah itu PC akan otomatis restart.

- Selanjutnya dibagian Choose an option pilih Troubleshoot
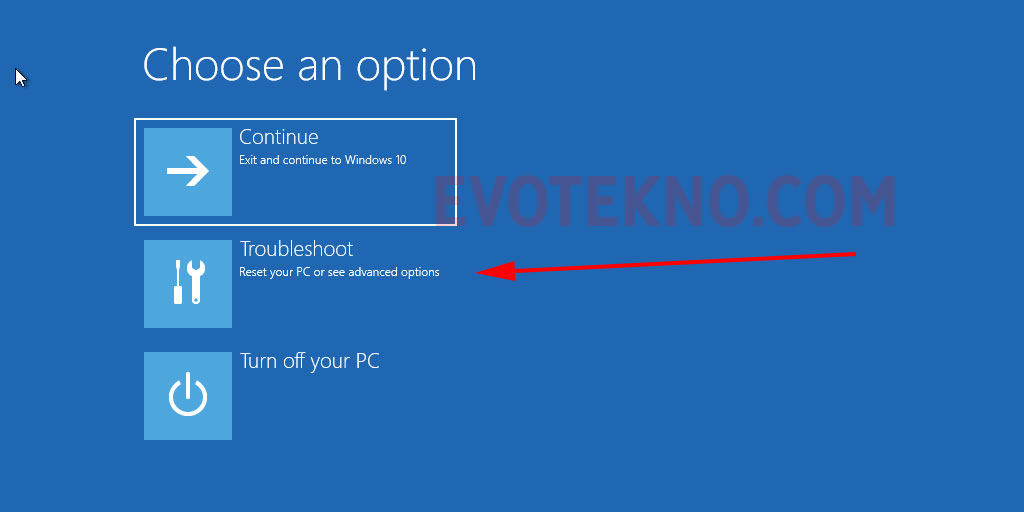
- Menu selanjutnya pilih Advanced Options

- Di menu Advanced Options, pilih Startup Settings
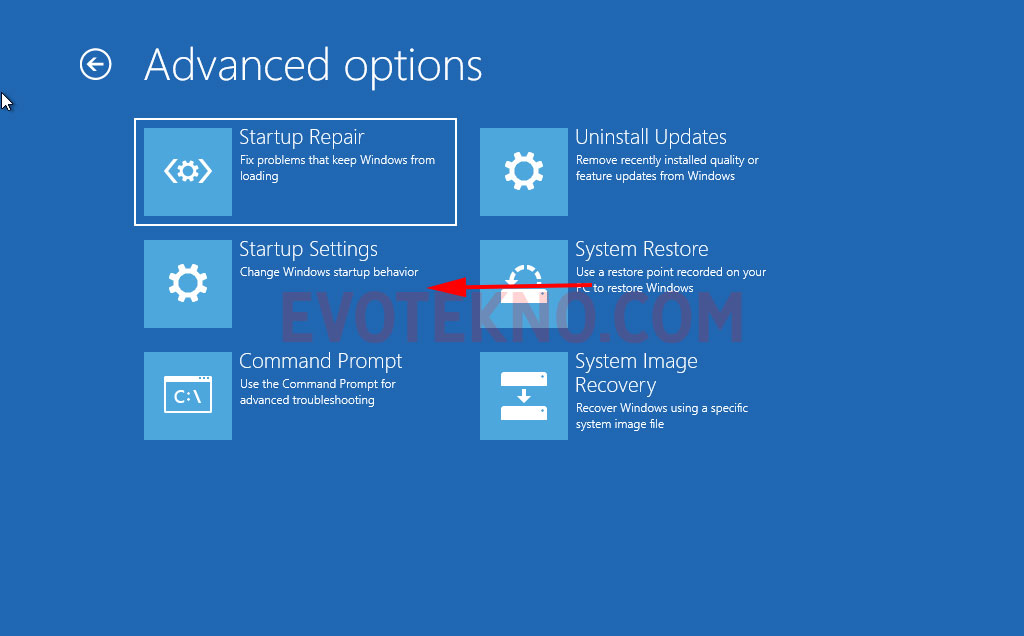
- Pada halaman Startup Settings klik Restart

- Nantinya PC Anda akan restart, dan masuk ke menu pemilihan pengaturan Startup. karna kita akan menonaktifkan Driver Signature, tekan angka 7 atau F7 di Keyboard, untuk Disable Driver Signature.

- Secara otomatis PC restart kembali, dan akan masuk home screen Windows. Dengan begitu Driver Signature pun sudah berhasil nonaktif.
Disable Driver Signature di Windows 7
- Restart PC
- Kemudian saat memulai booting tekan F8 secara terus menerus.
- Nah nantinya akan muncul menu hitam, dan ada opsi Disable Driver Signature Enforcement, pilih opsi tersebut dengan menggunakan tombol panah kebawah yang ada di Keyboard.
- Setelah itu tekan Enter.
Cara Kedua Disable via Command Prompt (CMD)
Sekarang saya akan Disable Driver Signature lewat Command Prompt di sistem operasi Windows 10. Tetapi tutorial ini juga bisa Anda ikuti di Windows XP, 7, 8 dan 10.
A. Disable Driver Signature
- Pertama buka Command Prompt dengan akses Administrator, caranya di Search Bar Windows, masukan kata kunci ‘command prompt‘ setelah aplikasinya muncul, pilih Run As Administrator
- Pada command prompt masukan perintah:
bcdedit /set nointegritychecks on
- Setelah itu tekan Enter, nantinya jika berhasil akan tertulis ‘The operation completed successfully‘ setelah itu restart PC Anda.
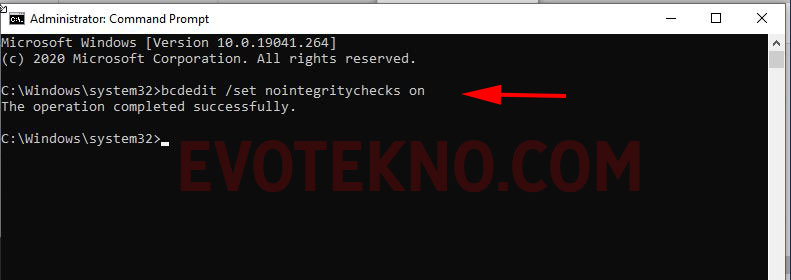
Jika Anda ingin Enable Driver Signature masukan perintah:
bcdedit /set nointegritychecks on
B. Enable Test Mode untuk Disable Driver Signature
Adapun opsi lainnya untuk menonaktifkan Driver Signature yakni dengan Enable Test Signing Mode. Jika Anda Enable Test Mode nantinya Anda diperbolehkan memasang
- Pertama buka Command Prompt dengan akses Administrator, caranya di Search Bar Windows, masukan kata kunci ‘command prompt‘ setelah aplikasinya muncul, pilih Run As Administrator
- Pada command prompt masukan perintah:
bcdedit /set testsigning on
- Setelah itu tekan Enter, nantinya jika berhasil akan tertulis ‘The operation completed successfully‘ setelah itu restart PC Anda. Jika Test Mode aktif, muncul watermark test mode dibagian kanan bawah.

Jika ingin menonaktifkan Test Mode dan ingin Enable Driver Signature masukan perintah:
bcdedit /set testsigning off
Catatan
- Untuk Disable Driver Signature via Command Prompt, saya menggunakan dua opsi antara cara A dan B, jadi saya memasukan dua perintah ‘bcdedit /set nointegritychecks on’ dan ‘bcdedit /set testsigning on’ secara bersamaan. Begitupula nantinya jika ingin Enable Driver Signature masukan perintah enable yang berada diatas.
–
Penutup
Dengan men-disable driver signature enforcement Anda sekarang sudah bisa memasang driver yang tidak atau belum signed dengan digital signature dari Microsoft.
Namun alangkah baiknya jika driver yang tidak unsigned sudah dipasang di PC Anda, saya sarankan agar aktifkan kembali Driver Signature Enforcementnya, demi kemanan PC Anda.
Itulah tutorialnya, semoga dapat membantu. Jika ada pertanyaan bisa tuliskan pada kolom komentar bawah.