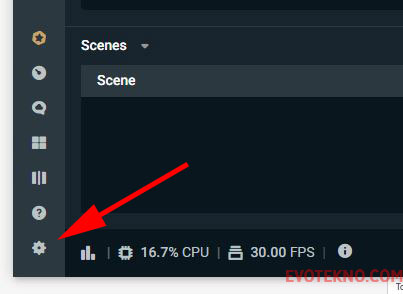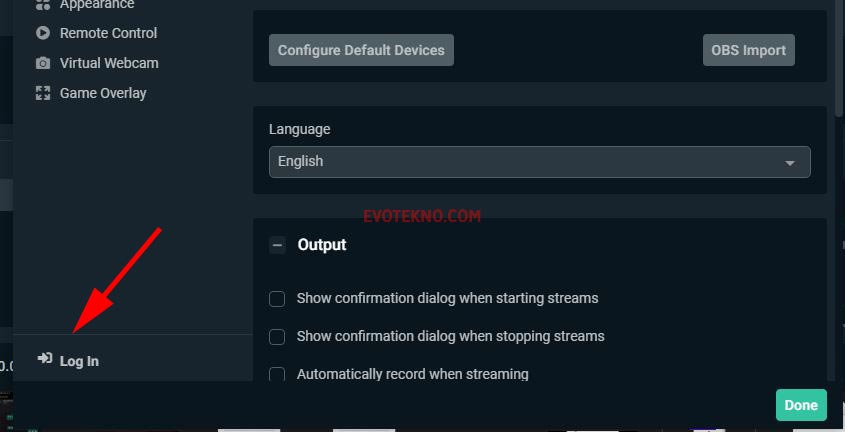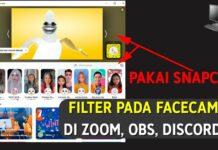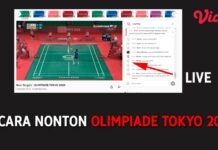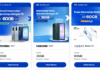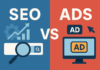Ketika siaran langsung terutama streaming konten gaming. Menurut saya notifikasi ketika ada yang Like, Share, Follow atau Subscribe sangatlah penting agar kita dapat memperhatikan audience kita dan juga menghasilkan interaksi antara streamer dan pendukung, contohnya seperti mengucapkan ‘terima kasih sudah share’, tentu pendukung Anda akan merasa senang.
Nah, bagi Anda yang baru saja memulai streaming, pemasangan notifikasi atau alert box ini sangatlah mudah, dan ada beberapa cara yang bisa Anda lakukan.
Rekomendasi Aplikasi Siaran Langsung
Sebenarnya banyak aplikasi perekam layar, namun untuk siaran langsung ada dua aplikasi yang saya rekomendasikan.
- Streamlabs OBS Kelebihannya fitur sangat banyak terutama overlay yang begitu melimpah, namun kekurangannya sedikit berat bagi CPU low-end.
- OBS Studio Kelemahannya fitur sederhana tak sebanyak Streamlabs OBS, namun kelebihannya kualitas video tetap terjaga dan juga sangat ringan pada spesifikasi PC yang rendah sekalipun.
1. Streamlabs OBS
Jika Anda pengguna Streamlabs OBS, untuk cara memunculkan notifikasi atau Alert Box, langkah-langkah sebagai berikut.
- Pastikan sudah memasang aplikasinya pada komputer Anda
- Setelah itu Anda harus login dengan akun media sosial yang Anda miliki, pada aplikasi Streamlabs OBS.
- Lalu pilih media sosial yang Anda pakai, di sini saya akan mencontohkan memilih YouTube, kemudian login dengan akun Google Anda yang terdapat channel YouTube.
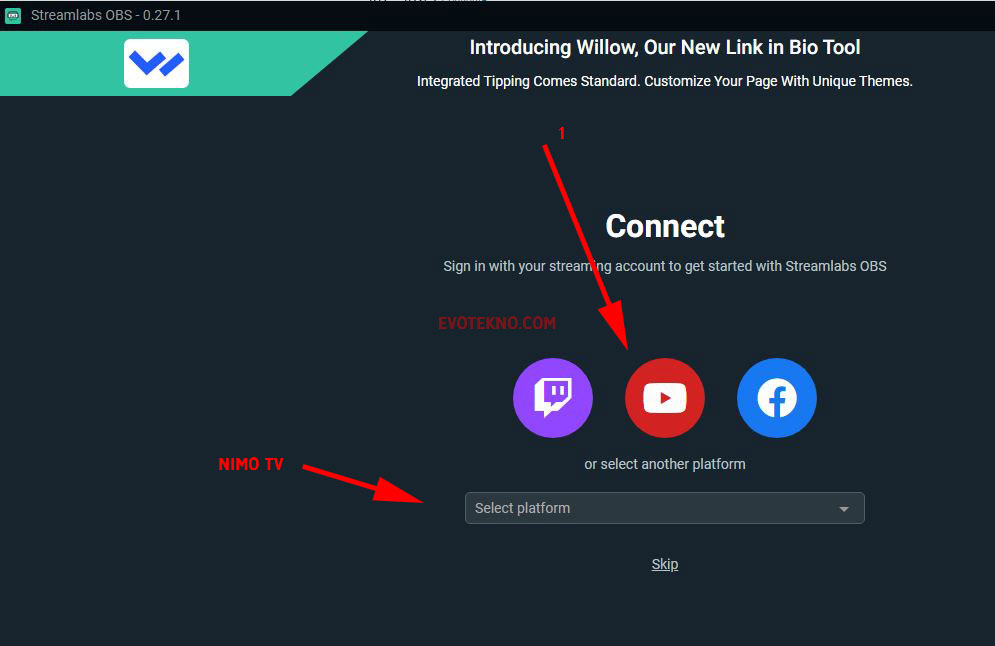
- Jika sudah login, di bagian Source klik ikon Add (+), lalu pilih AlertBox
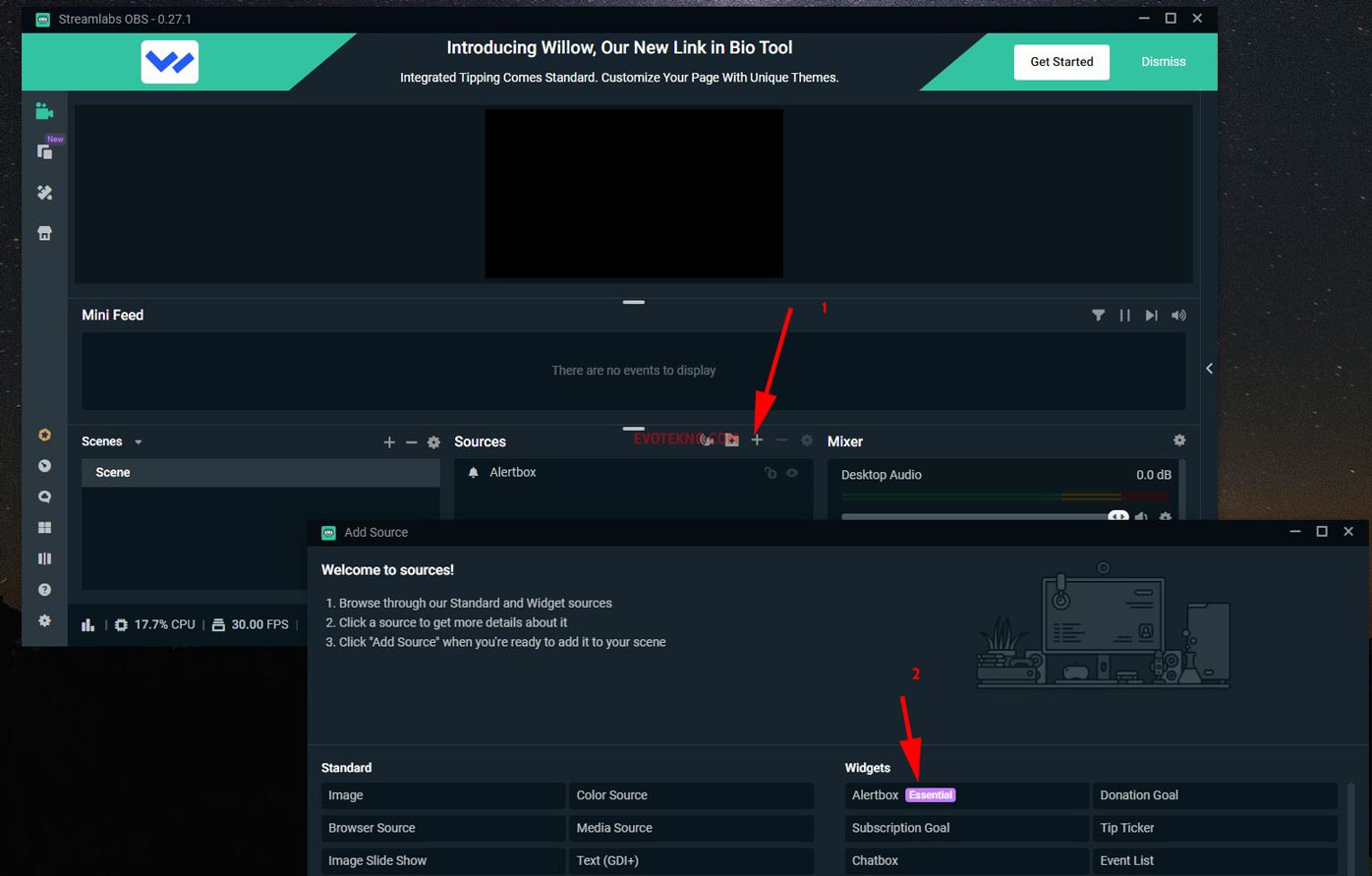
- Nah di menu ‘Setting Alert for Alertbox” Anda tinggal mengatur notifikasi yang akan muncul nantinya, contohnya seperti mengatur pesan terima kasih, animasi, dan juga suara notifikasi. Untuk mencobanya Anda bisa klik Tests Widget.
2. OBS Studio
Jika Anda tidak ingin menggunakan Streamlabs OBS, berlasan karna berat. Anda bisa mencoba OBS Studio, walaupun tidak ada fitur bawaan untuk ‘alert’ namun tak perlu khawatir karna kita akan memanfaatkan fitur dari Streamlabs OBS.
- Pertama Anda harus login pada website Streamlabs.com, login dengan akun media sosial yang Anda gunakan untuk live streaming
- Jika sudah login pada dashboard Streamlabs, klik menu Alert Box, lalu salin URL pada bagian Widget URL.
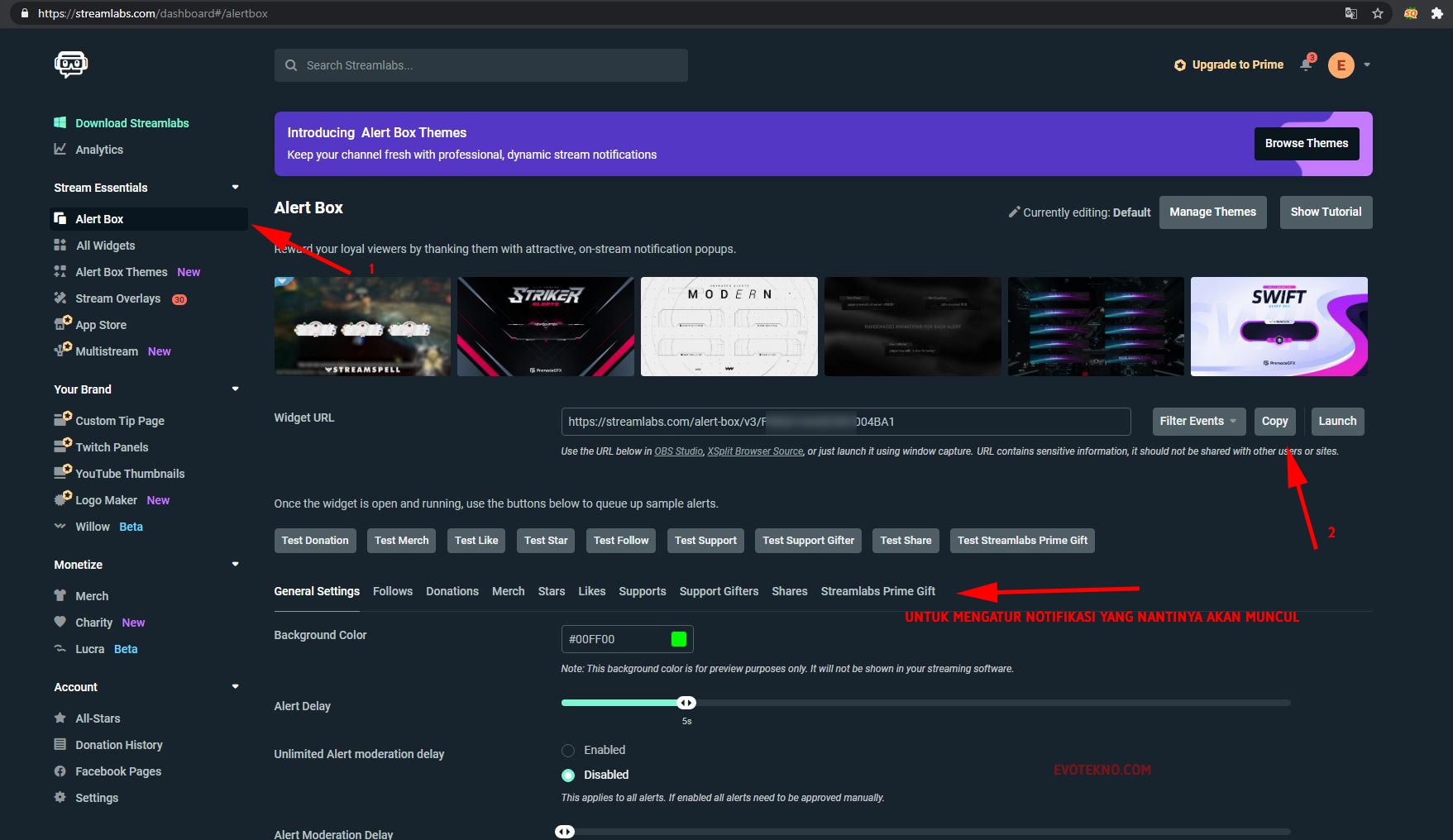
Dashboard Streamlabs – Alert Box – Salin Widget URL dan tempelkan di aplikasi OBS Studio - Untuk pengaturan setiap notifikasinya, Anda bisa atur sendiri, cukup mudah kok, bisa ganti animasi, suara dan pesan notifikasinya.
- Sekarang buka aplikasi OBS Studio, pada bagian Sources, klik ikon tambah (+), lalu pilih source Browser, buat nama untuk browsernya.
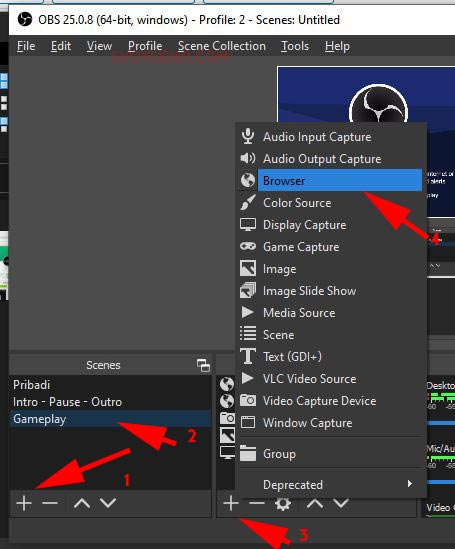
- Kemudian pada bagian URL masukan link Widget URL yang ada di dashboard Streamlabs OBS, lalu klik OK.
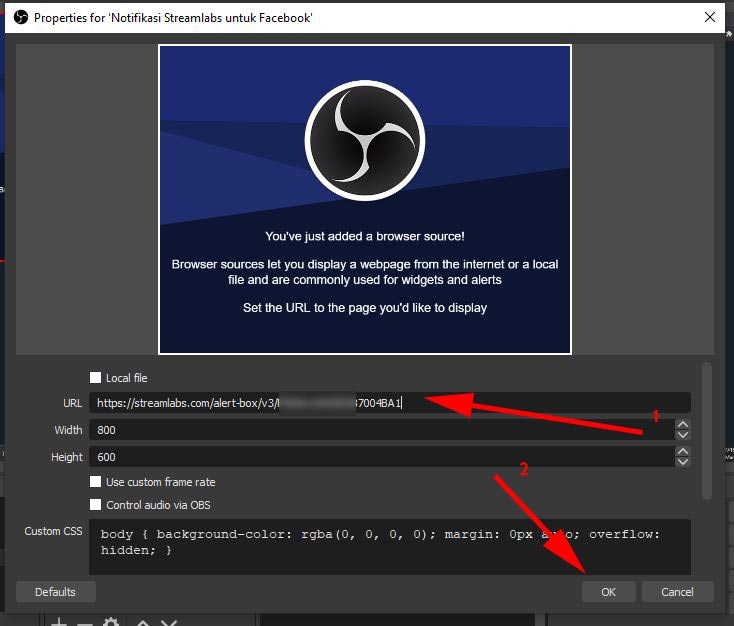
Tempelkan Link Widget URL di OBS Studio - Terakhir Anda tinggal mencoba tes notifikasi dengan mengklik ‘Test Like’ misalnya, yang berada di dashboard Streamlabs.com, jika sudah memasukan link tersebut seharusnya notifikasi tersebut muncul ya ketika kita tes.
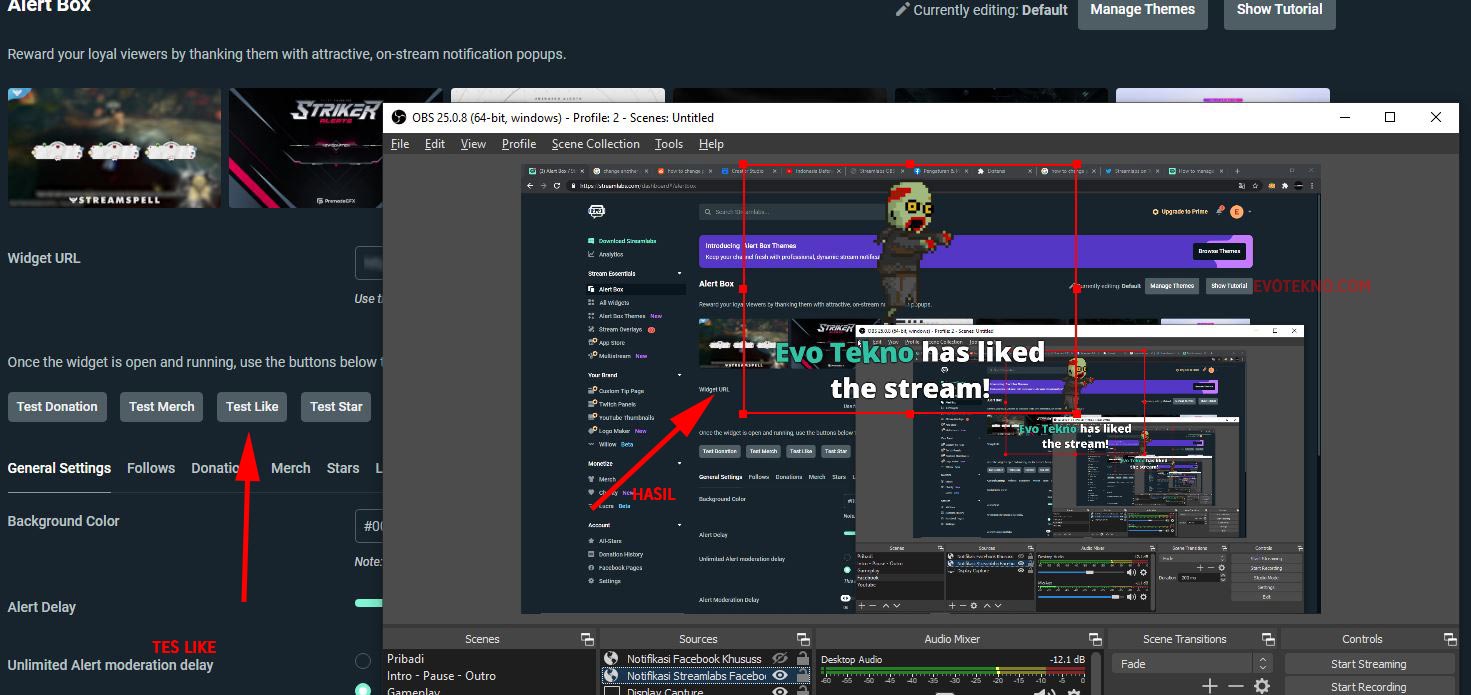
3. Notifikasi dari Facebook, Pasang di OBS/Streamlabs
Ada juga notifikasi dari Facebook menyediakan secara khusus bagi streamer yang ingin
pilkan notifikasi yang menarik, nantinya jika pendukung mengirim bintang, nama dan komentarnya akan ikut tampil di layar.
- Pertama buka halaman Creator Studio www.facebook.com/gaming/streamer, tentunya pastikan Anda sudah login
- Pada bagian Peringatan klik ikon titik tiga, lalu klik Sembulan Peringatan (Alert Pop-up)
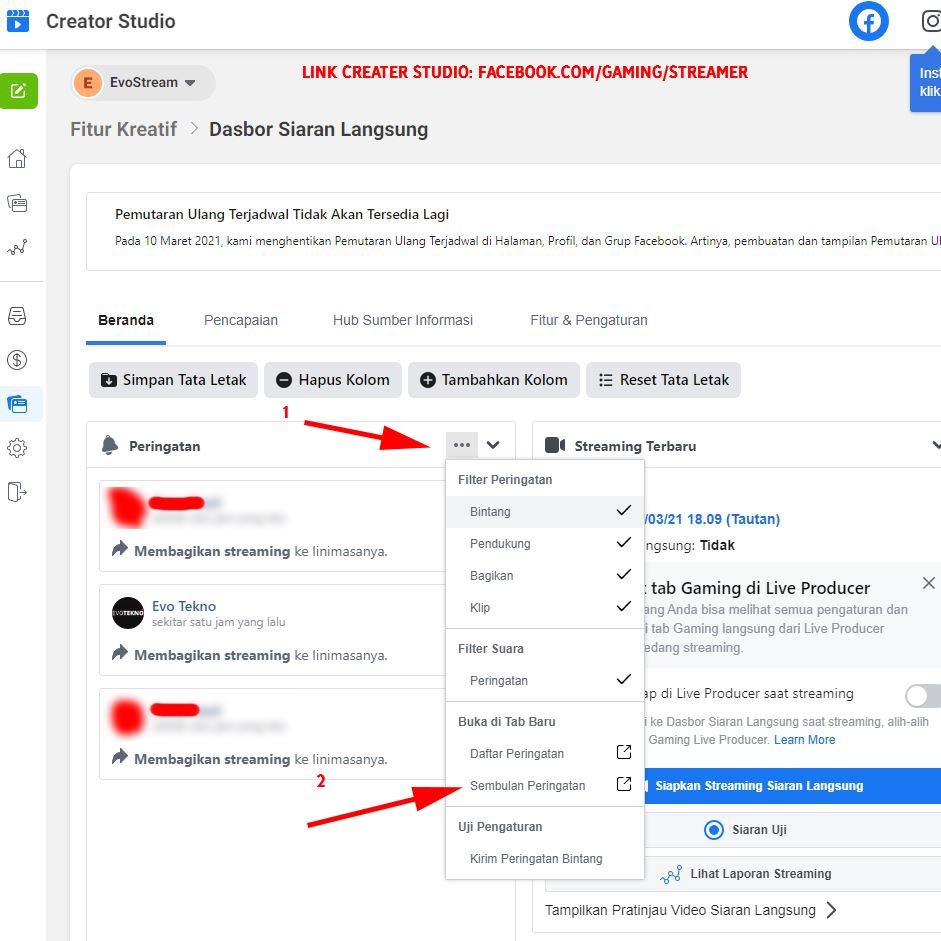
Klik Sambulan Peringatan, untuk menyalin ‘Alert Pop-Up’ - Nantinya link Alert Pop-Up akan muncul, pada tab baru. Nah salin link tersebut, dan masukan ke aplikasi OBS Studio misalnya.

Salin Link , Alert Pop-up - Sekarang buka aplikasi OBS Studio, pada bagian Sources, klik ikon tambah (+), lalu pilih source Browser, buat nama untuk browsernya.
- Setelah itu tempelkan link yang disalin tadi ke bagian URL, lalu klik OK
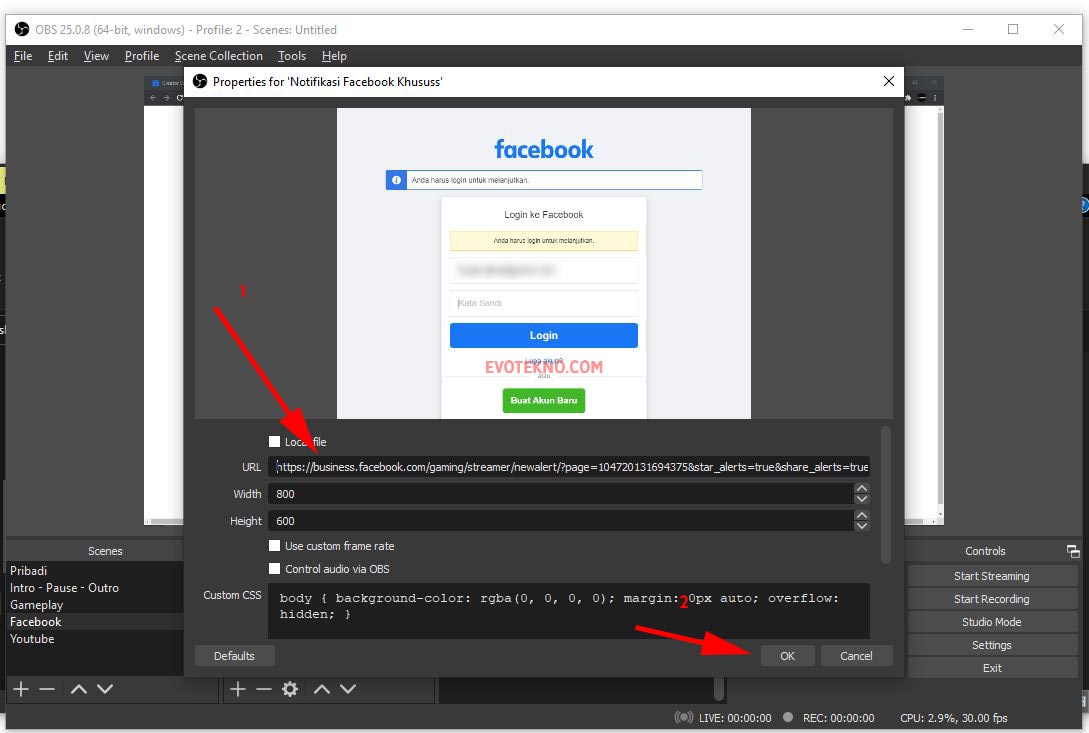
Tempelkan link alert pop-up - Selanjutnya pada bagian penting, agar notifikasi muncul Anda harus login Facebook, caranya klik kanan pada source notifkasinya, lalu klik Interact, terakhir Anda tinggal login dengan akun Facebook yang terdapat halaman Anda.
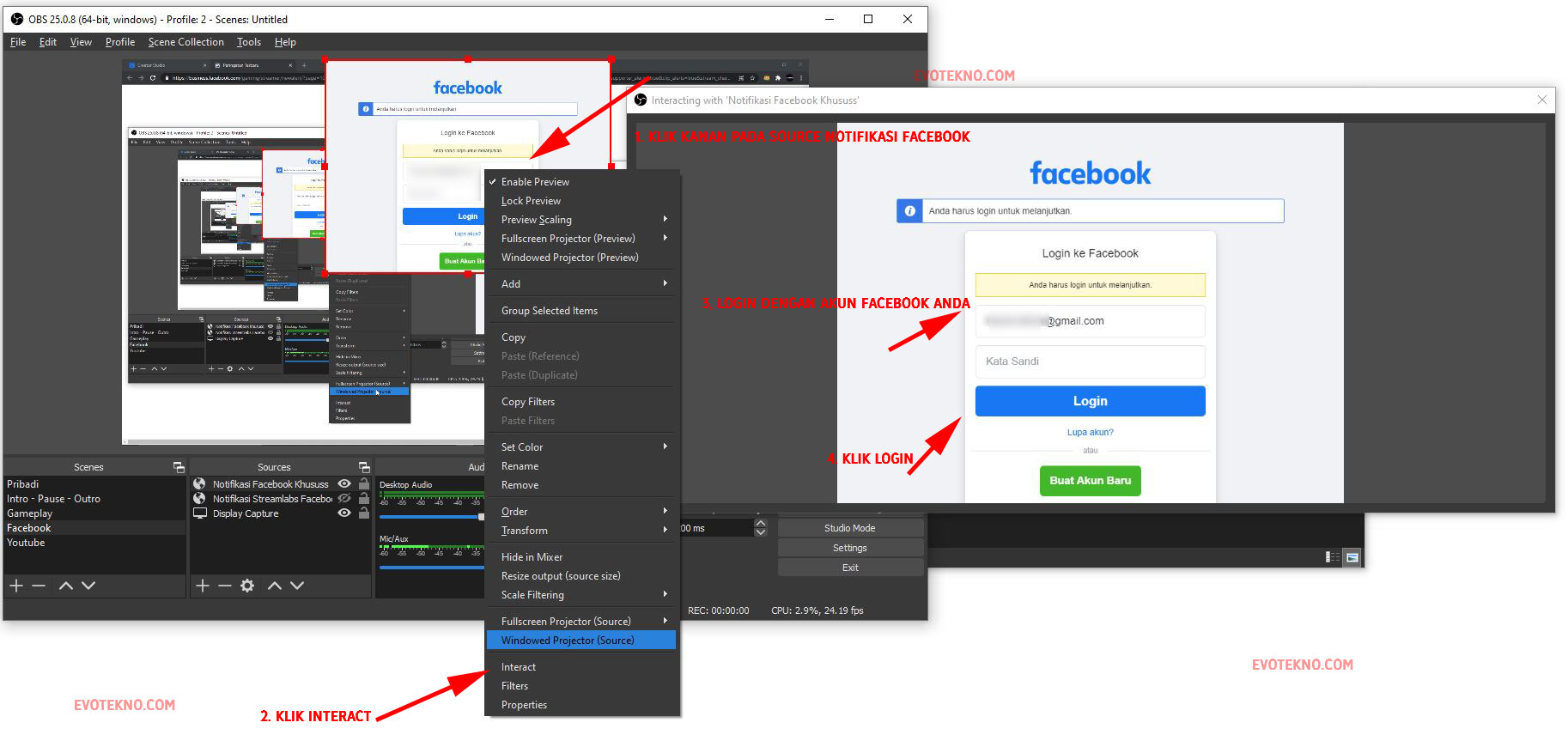
Klik kanan pada source notifikasi, lalu klik Interact, untuk login akun facebook-nya (wajib) - Untuk mencobanya, sekarang buka kembali Creator Studio, lalu pada Peringatan klik ‘Kirim Peringatan Bintang’.
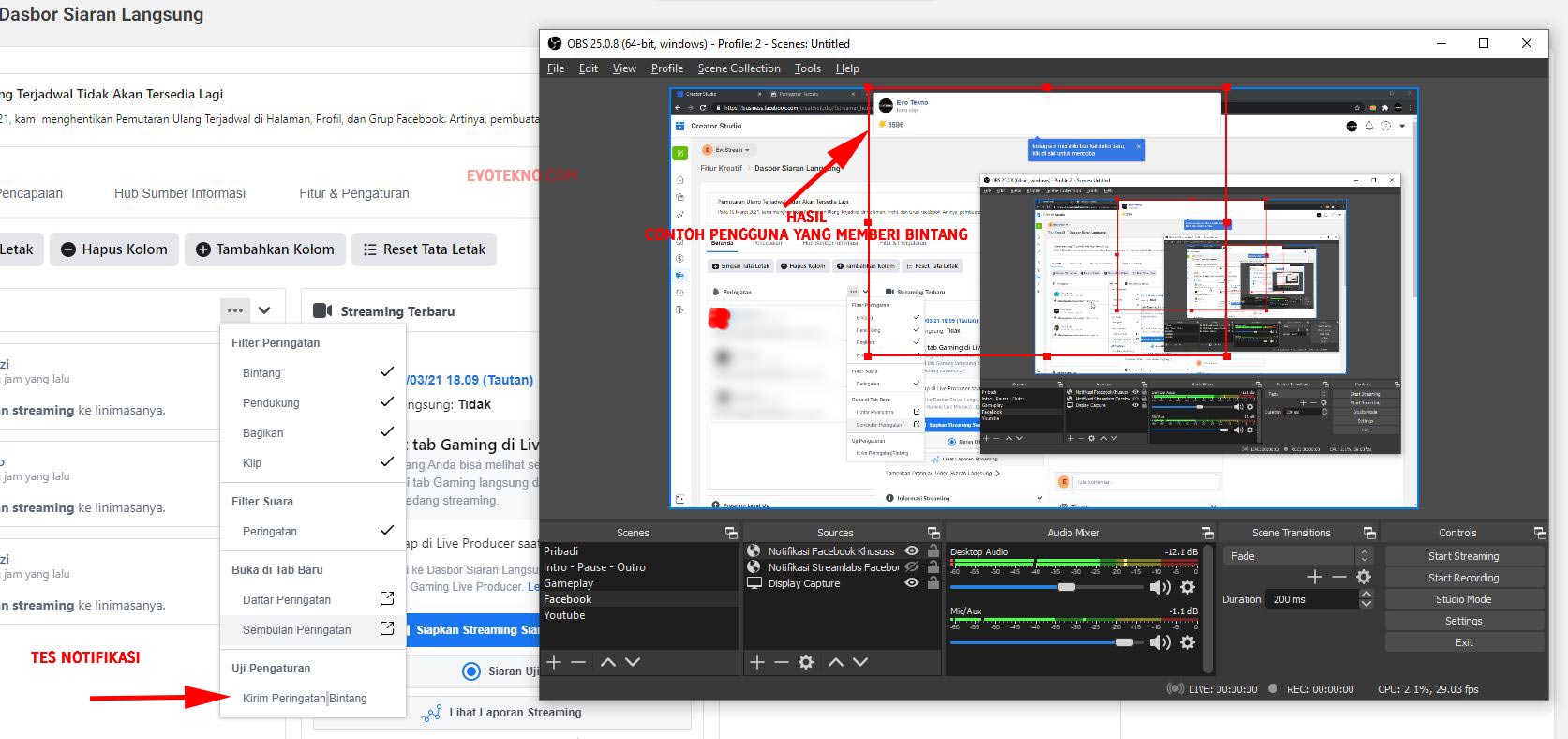
Hasil dari Alert Pop-up pada Facebook Gaming
F.A.Q
Pertanyan yang sering diajukan
Apakah notifikasi hanya support untuk Facebook dan YouTube?
Tergantung dari aplikasi dan layanannya, jika Anda menggunakan Streamlabs sendiri mendukung dan terdapat pengaturan alert box untuk YouTube, Facebook, Twitch dan NimoTV.
Notifikasi Tidak Muncul?
Saya juga mengalami masalah ini, dan sudah menemukan solusinya, ada beberapa cara yang saya lakukan.
Untuk Facebook
Pertama, buka dashboard Streamlabs.com, lalu pada bagian Account, klik Facebook Pages, nah pada bagian ini, ganti dari Main Account ke Fanpage yang Anda gunakan untuk live streaming.
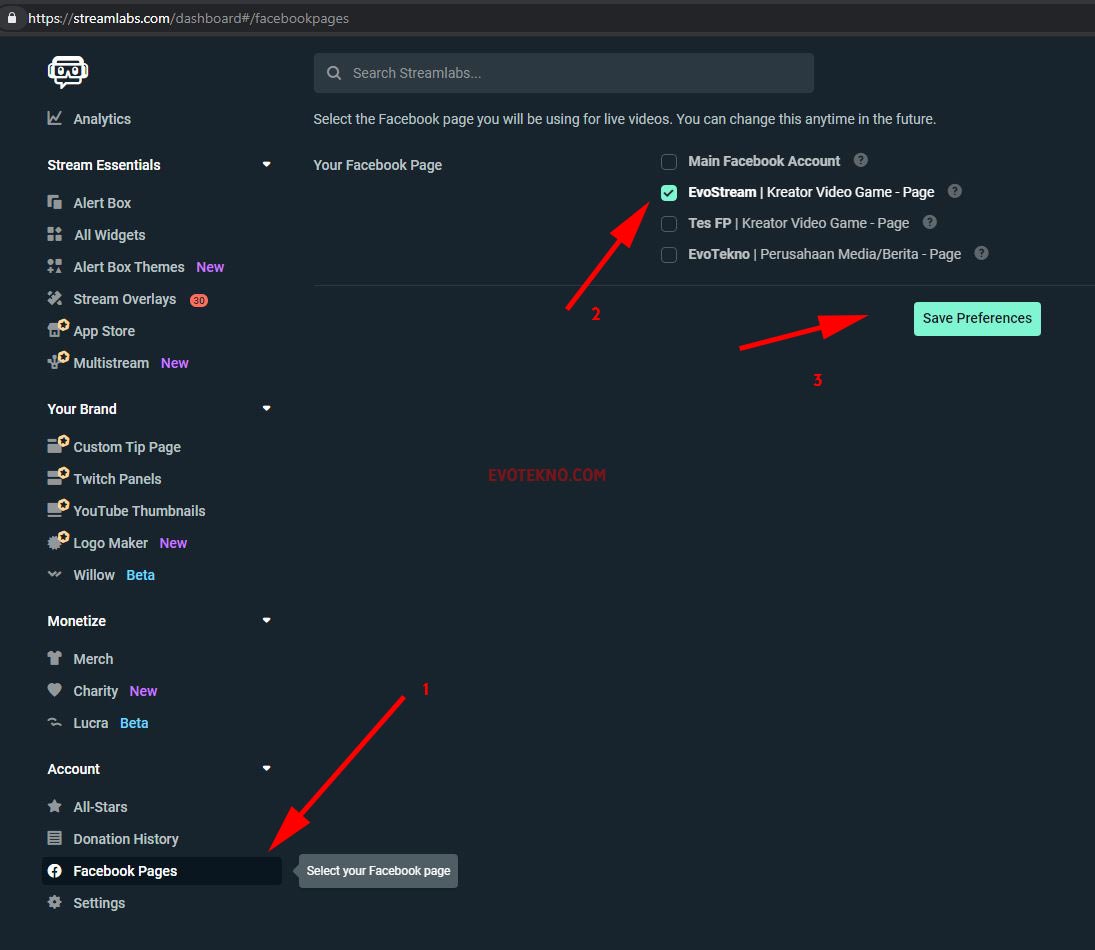
Kedua, masih di dashboard, lalu masuk ke menu Alert Box, lalu klik Save Settings. Mungkin terlihat aneh, tapi bisa Anda coba aja.
Ketiga, masih di dashboard juga, pada bagian Account klik Settings, lalu pilih API Settings, dilanjut pilih Widget Settings, dan terakhir klik Reset Alert Box Settings, namun jika mengikuti langkah ini pengaturan Alert Box Anda akan tereset ulang lagi.
Jadi sebelum on-air, Anda bisa mencoba dulu ikuti cara pertama dan kedua, lalu live streaming. Jika masih tetap notifikasi tidak muncul, coba cara ketiga, dan lakukan dari cara pertama hingga ketiga. Hal tersebut saya lakukan, dan hasilnya muncul notifikasinya.
Lebih jelasnya, Anda bisa cek tutorial versi video di bawah, saya juga mencantumkan bagian mengatasi notifikasi yang tidak muncul.
Untuk platform lain gimana? YouTube saya tidak ada notifikasi ‘subscribe’. Untuk saat ini saya belum bisa jawab, sebab belum mengalami masalah untuk YouTube.
Tutorial Versi Video
Penutup
Itulah cara yang bisa Anda lakukan untuk memunculkan notifikasi saat live streaming di YouTube, Facebook atau NimoTV menggunakan aplikasi Streamlabs OBS atau OBS Studio.
Semoga dapat membantu, jika ada pertanyaan, Anda bisa menuliskan pertanyaan di bawah. Jangan ajukan pertanyaan di Instagram atau di Facebook, sebab jarang membuka menu chat pada media sosial tersebut.
Baca juga artikel terkait