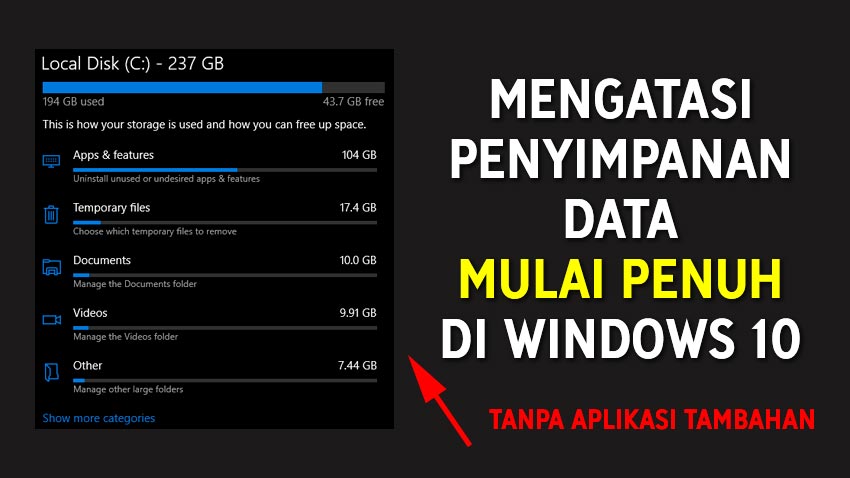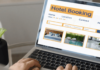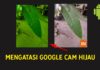Jika ruang dari hard disk mulai penuh apalagi pada direktori ‘Local Disk C:’, biasanya performa ‘write’ dan ‘read’ akan menurun, yang mana bakalan mempengaruhi ‘loading’ entah itu sedang transfer data, membuka aplikasi atau aplikasi sedang memproses sesuati.
Jadi untuk mengatasi hal tersebut, Anda harus rutin menghapus file yang sekiranya tidak penting. Seperti ‘cache’, ‘temporary’, ‘sampah’ dan file-file yang sudah tak terpakai lagi.
Nah untuk menghapus file, Anda bisa pakai aplikasi. Tetapi jika Anda tak ingin karna alasan tertentu. Tak perlu khawatir, karna Windows 10 mempunyai program bernama ‘Storage’ yang mana program tersebut dapat memperlihatkan direktori mana yang memenuhi ruang penyimpanan.
Storage
1. Buka Storage
- Pertama, di bagian Search Bar, tuliskan kata kunci ‘Storage’, nantinya akan muncul program tersebut
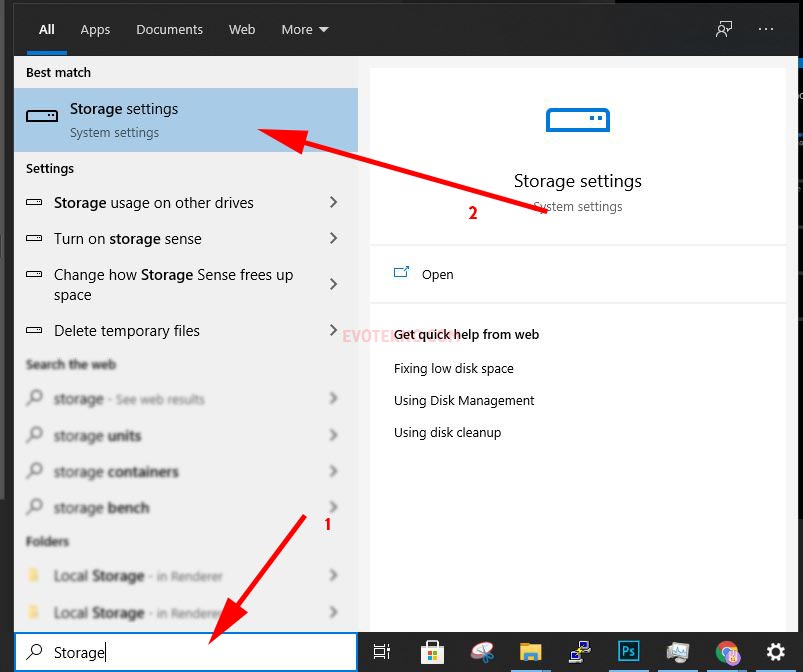
- Pada menu Storage, Anda bisa langsung melihat folder mana yang banyak memakan ukuran.
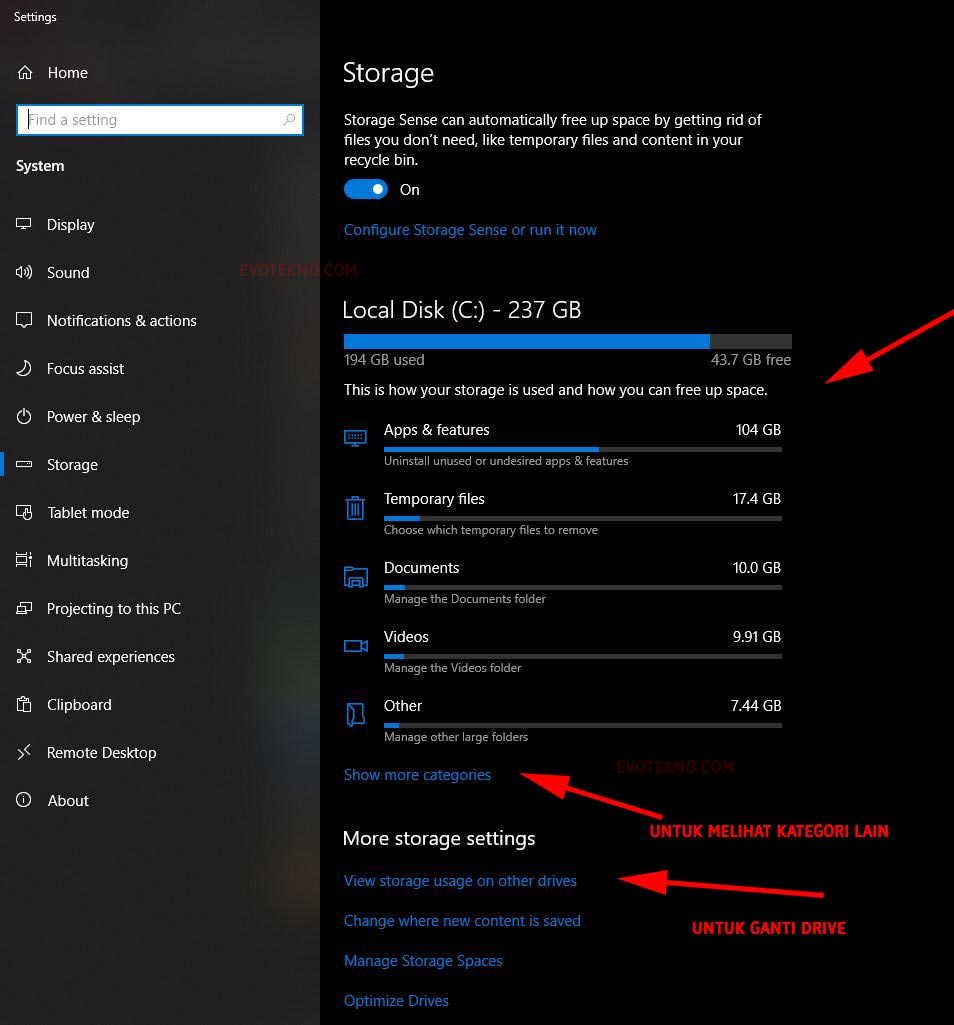
- Setelah itu Anda tinggal memilih folder atau file mana yang menurut Anda tak terpakai lagi. Untuk saran dari saya ikuti ke tahap ke dua.
2. Hapus Temporary Files
Temporary jika terjemahkan artinya ‘sementara’, jadi Anda dapat menghapus file yang berada di ‘Temporary Files’.
Bisa Anda lihat sendiri pada direktori tersebut, terdapat file download, recycle bin sementara, sampah dan cache.
Tips dari saya untuk folder Download dan Recycle Bin saya sarankan hapus secara manual, jadinya hapus satu persatu, ditakutkan ada file-file penting.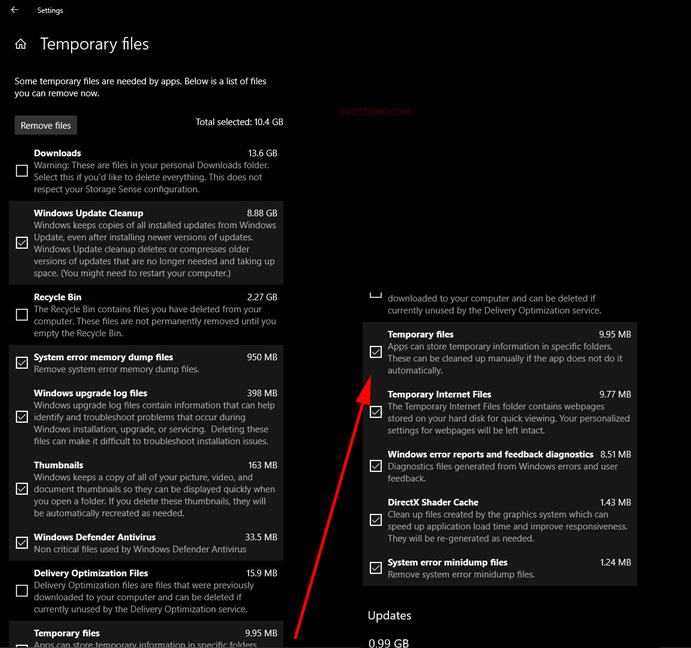
Jika seperti ‘Windows Update Cleanup, ‘System error memory dump files’, ‘Windows upgrade log files’ dan ‘Thumnails’ hingga ke bawah saya memilih untuk menghapusnya, karna hanya file cache dan juga file sementara.
3. Ganti Drive Lain
Jika di atas untuk Local Disk C:, sekarang coba lihat ke drive lain. Untuk menggantinya, Anda bisa cek bagian bawah kemudian klik ‘View storage usage on other drives‘
Serta jangan lupa klik refersh di bagian bawah, untuk memperbarui informasinya.
4. Hapus Otomatis
Anda juga dapat menghapus secara otomatis dengan memanfaatkan fitur Storage Sense dengan mengklik ‘Configure Sotrage Sense or run it now‘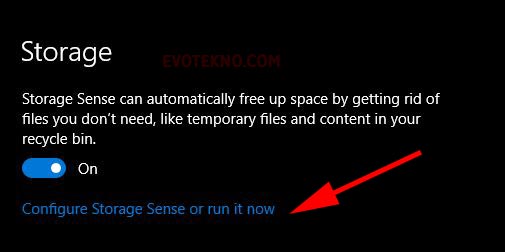
Jika di aktifkan, Storage Sense akan berjalan ketika ruang penyimpanan mulai menipis dan akan menghapus secara otomatis.
Untuk mengaktifkannya ubah statusnya dari ‘Off’ menjadi ‘On‘. Selain itu bisa Anda lihat, saya sudah mengaturnya ‘tiap bulan’ tapi masih 0 bytes file yang terhapus, karena Local Disk C: belum sampai ada peringatan low disk space.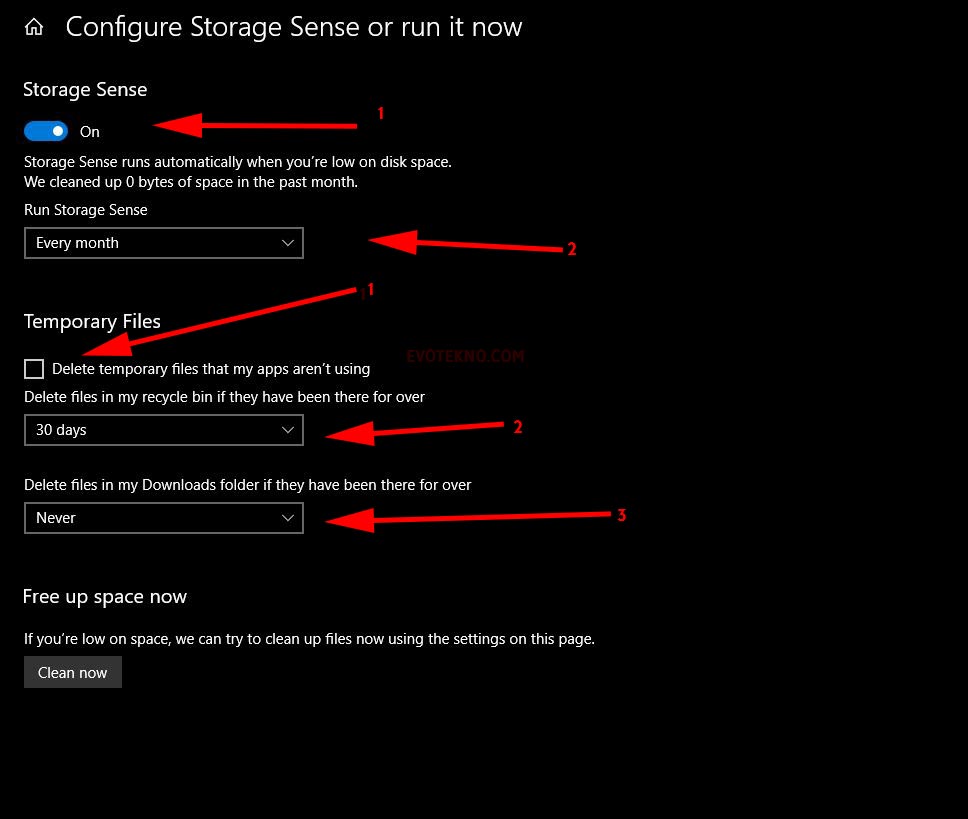
4.1. Temporary Files
Anda juga bisa mencentang ‘Delete temporary files that my apps aren’t using’ yang artinya jika Anda mengaktifkan, akan menghapus file sementara yang tidak digunakan oleh aplikasi dan tentunya secara otomatis.
- Delete files in my recycle bin if they been there for over (Menghapus file di recycle bin jika penyimpanan mulai penuh)
- Delete files in my Downloads folder if ther have been there for over (Menghapus file di folder Download jika penyimpanan mulai penuh)
F.A.Q
Pertanyaan yang sering diajukan
Apa itu Cache, fungsinya apa kok ukuran filenya besar?
Penjelasan secara singkat, fungsi cache berguna membantu mempercepat loading pada PC Anda. Entah itu saat membuka aplikasi ataupun file yang pernah Anda buka.
Tak perlu ragu menghapusnya, biasanya file cache akan muncul lagi, dan bisa Anda hapus kembali dikemudian hari.
Folder apa saja, yang harus kita hati-hati menghapusnya?
Ditakutkan terdapat file penting, berikut folder atau kategori yang harus Anda perhatikan sebelum menghapusnya.
- Download
- Recyle Bin (Tempat Sampah File)
- App & Features
- Document
- Videos
- Picture
- Other
Penutup
Itulah cara mengatasi penyimpanan data yang mulai penuh, atau hanya ingin melihat drive / direktori mana yang dirasa ukuran filenya besar, dan tentunya cara di atas tanpa memerlukan aplikasi tambahan.
Semoga dapat membantu, jika ada pertanyaan dan saran, Anda bisa menuliskannya pada kolom komentar bawah.
Baca juga artikel terkait: